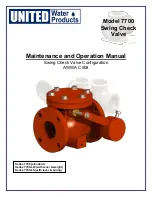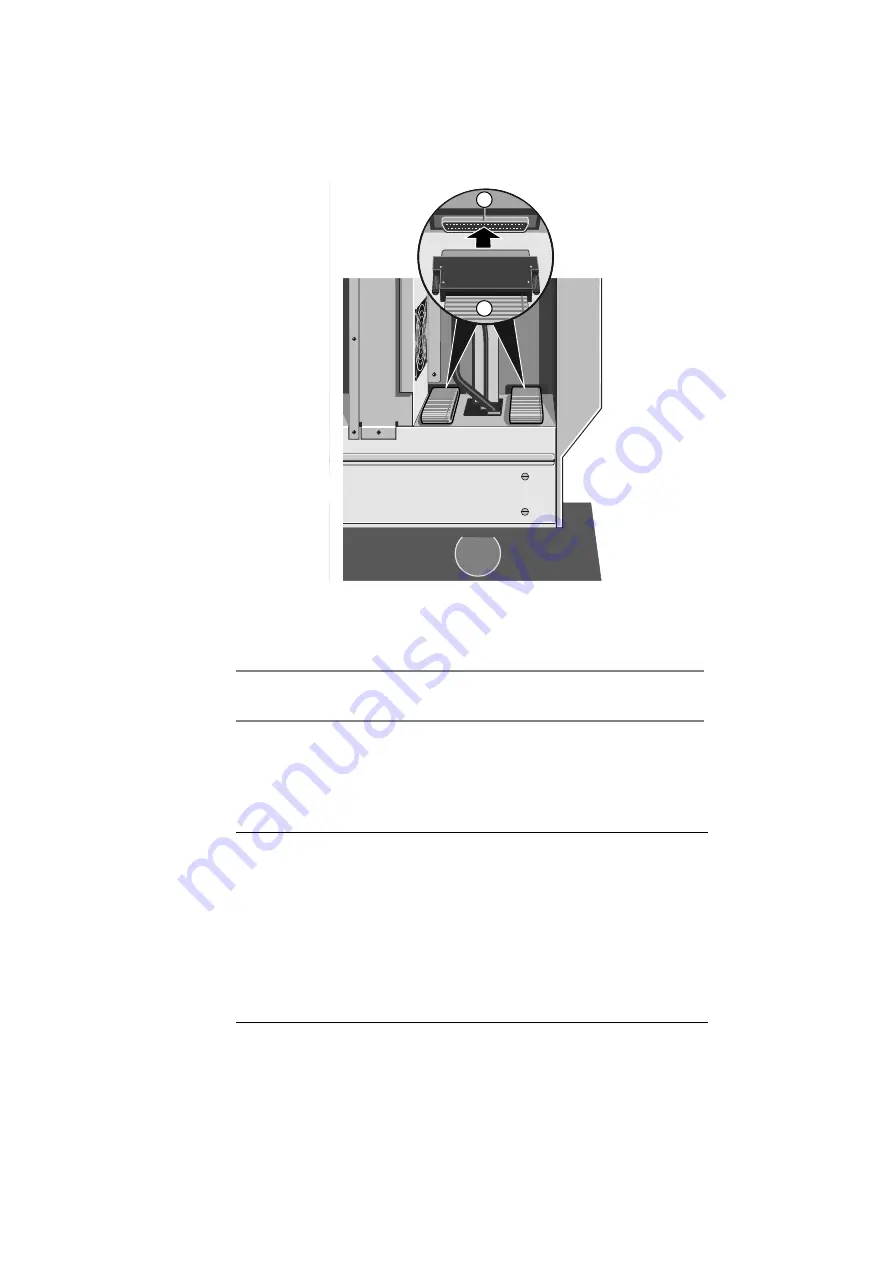
S e r v i c e I n f o r m a t i o n
4-12 OWNER’S HANDBOOK
5.
In the electronics chamber, plug the appropriate ribbon cable onto
the data connector on the backplane of the drive module:
1
2
Figure 4-11 Plugging Ribbon Cable to Module Data Connector
1.
Hard Disk Module Data
Connector
2.
Ribbon Cable
Reattach the SCSI interface cable for the removeable media drives. The
connector for this cable is accessed from the top of the module
framework.
Note
The data connector for module B is considerably less accessible than the others
because it is directly underneath the cooling fan assembly in the electronics chamber.
Before fitting this drive module, it may be wise to improve access to the data
connector on the back by first inserting a length of data connector ribbon cable
through the opening in the centre spine. Then, plug the connector onto the back and
feed any extra cable length back through the opening as you fit the module. Access to
the connectors on the other four modules should be sufficient so that you do not have
to use this procedure.
Содержание Apricot
Страница 1: ...apricot MITSUBISHI ELECTRIC Shogun OWNER S HANDBOOK ...
Страница 2: ...OWNER S HANDBOOK ...