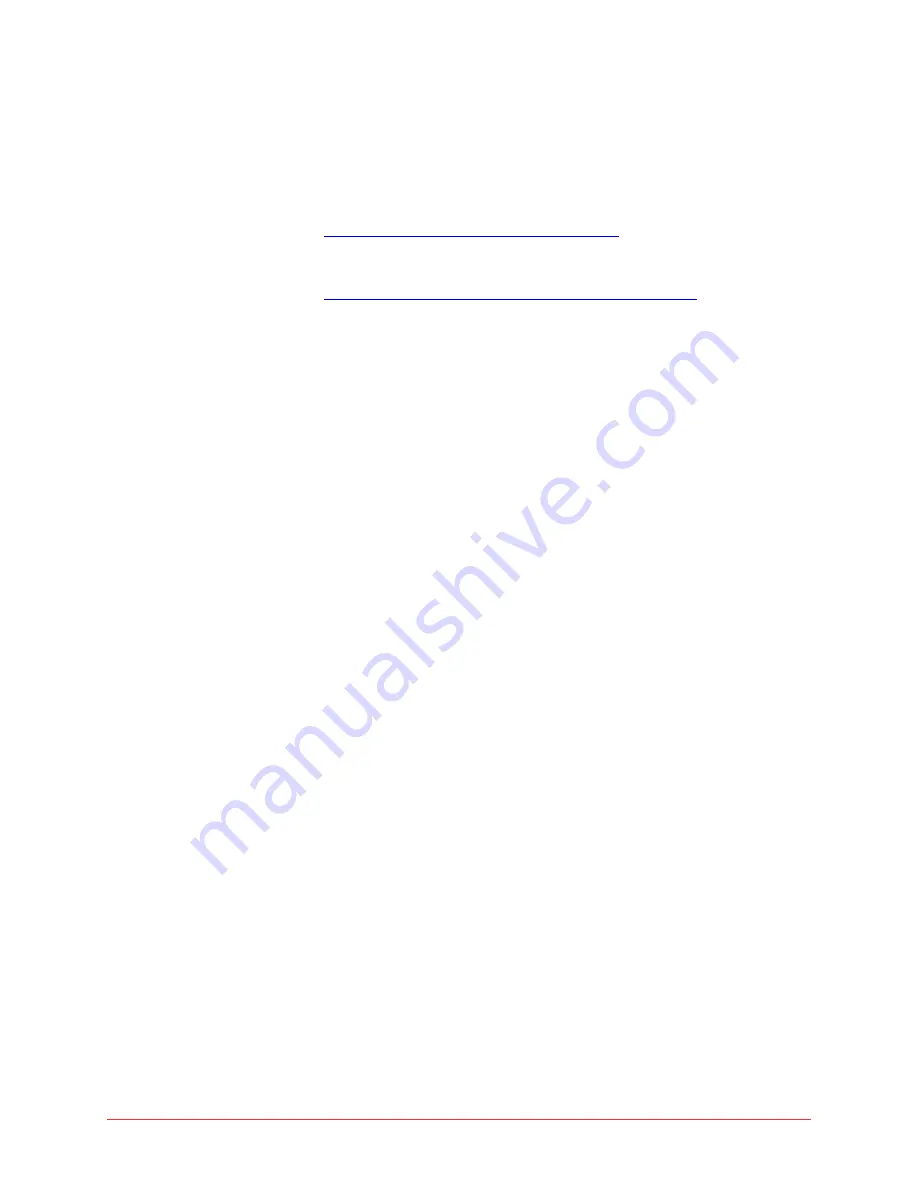
2 Setting your language
Final
Replace the bold part with "select_language" to create the Select Language
URL:
https://<Name or IP Address>/webadmin/
select_language
/company
For example, if your Login URL is:
https://78.1.2.3/webadmin/login/MyCompany
then the Select Language URL will be
https://78.1.2.3/webadmin/select_language/MyCompany
To change your language for the web interface, follow these steps:
1
Start your web browser.
2
Enter the Select Language URL you determined above.
3
Choose your language by selecting the appropriate button.
4
Bookmark this page and use it for all future logins to the system.
5
Type your User ID (your extension).
6
Type your PIN.
7
Select the Login button. The Home page should be displayed.
Setting your
language for
the phone
text
To change your language for the phone text, follow these steps:
1
After logging in to the web interface, select My Personal Details in the
Navigation pane. The Personal Details page is displayed with your
personal details in the Information pane.
2
Select your language from the pull down list in the Language for Phone
field.
3
Select the Save button to save the information.
Language
for Voice
Mail
If you have a voice mail box, the language used for the voice mail box will be
the same as the language that was originally set (by your Administrator when
creating your extension) in the "Language for Phone” field. Modifying the field
does not change the voice mail language. If you wish to change the language
for your voice mail box, see “Configure language for voice mail retrieval” on
page
145
.
Содержание OfficeConnect 5310
Страница 6: ...vi Contents Final ...
Страница 162: ...12 Glossary Final ...
Страница 170: ...20 Notes NOTES ...























