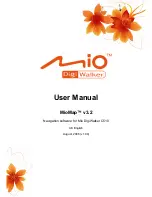5
4.3.5 Cursor (No. 7) ..................................................................................... 28
4.3.6 Map
scale (No. 8) ............................................................................... 28
4.3.7 Menu
(No. 9)....................................................................................... 28
4.3.8 Map
orientation
and Overview (No. 10) .............................................. 28
4.3.9 GPS
position
quality (No. 11).............................................................. 29
4.3.10 Battery
status (No. 12) ........................................................................ 30
4.3.11 Bluetooth or Phone call status (No. 13) .............................................. 30
4.3.12 Track Log recording/playback indicator (No. 14) ................................ 31
4.3.13 Cursor
menu (No. 15) ......................................................................... 31
4.3.14 Current
street (No. 16) ........................................................................ 33
4.3.15 Travel and Route data (No. 17) .......................................................... 33
4.3.16 Distance to next turn (No. 18) ............................................................. 34
4.3.17 Next street / Next settlement (No. 19)................................................. 34
4.3.18 Approaching
next turn (No. 20)........................................................... 34
4.3.19 Current
speed
limit (No. 21)................................................................ 35
4.4 GPS
Data screen ....................................................................................... 35
4.4.1 GPS
data
displayed ............................................................................ 35
4.4.2 GPS
connection indicator ................................................................... 36
4.4.3
GPS data quality indicator .................................................................. 36
4.4.4 Time
synchronization .......................................................................... 36
4.5 Route
Information screen........................................................................... 37
4.5.1
Route data displayed (for destination and via points) ......................... 37
4.5.1.1 Route line ........................................................................................ 38
4.5.1.2 Distance Left ................................................................................... 38
4.5.1.3 Method ............................................................................................ 38
4.5.1.4 Time Left ......................................................................................... 38
4.5.1.5 Estimated Arrival ............................................................................. 39
4.5.1.6 Destination / Via point ..................................................................... 39
4.5.2 Warning icons ..................................................................................... 39
4.5.3 Fit
to screen ........................................................................................ 40
4.5.4 Parameters ......................................................................................... 40
4.6 Menu.......................................................................................................... 40
4.6.1 Find tab............................................................................................... 40
4.6.2 Quick tab............................................................................................. 41
4.6.2.1 2D / 3D Map (switch)....................................................................... 41
4.6.2.2 Zoom
&
Tilt (switch)......................................................................... 42
4.6.2.3 Daylight & Night Modes (switch) ..................................................... 42
4.6.2.4 Manage
POI
(Points of Interest)...................................................... 42
4.6.2.5 Popup
Information (switch).............................................................. 46
4.6.2.6 Manage
Track Logs......................................................................... 46
4.6.3 Route tab ............................................................................................ 48
4.6.3.1 Recalculate ..................................................................................... 48
4.6.3.2 Delete.............................................................................................. 49
4.6.3.3 Itinerary ........................................................................................... 49
4.6.3.4 Fly Over........................................................................................... 51
4.6.3.5 Edit .................................................................................................. 51
4.6.3.6 Info .................................................................................................. 52
4.6.4 Main button ......................................................................................... 52
4.7 Speed
cameras.......................................................................................... 53
4.7.1 Camera types ..................................................................................... 53