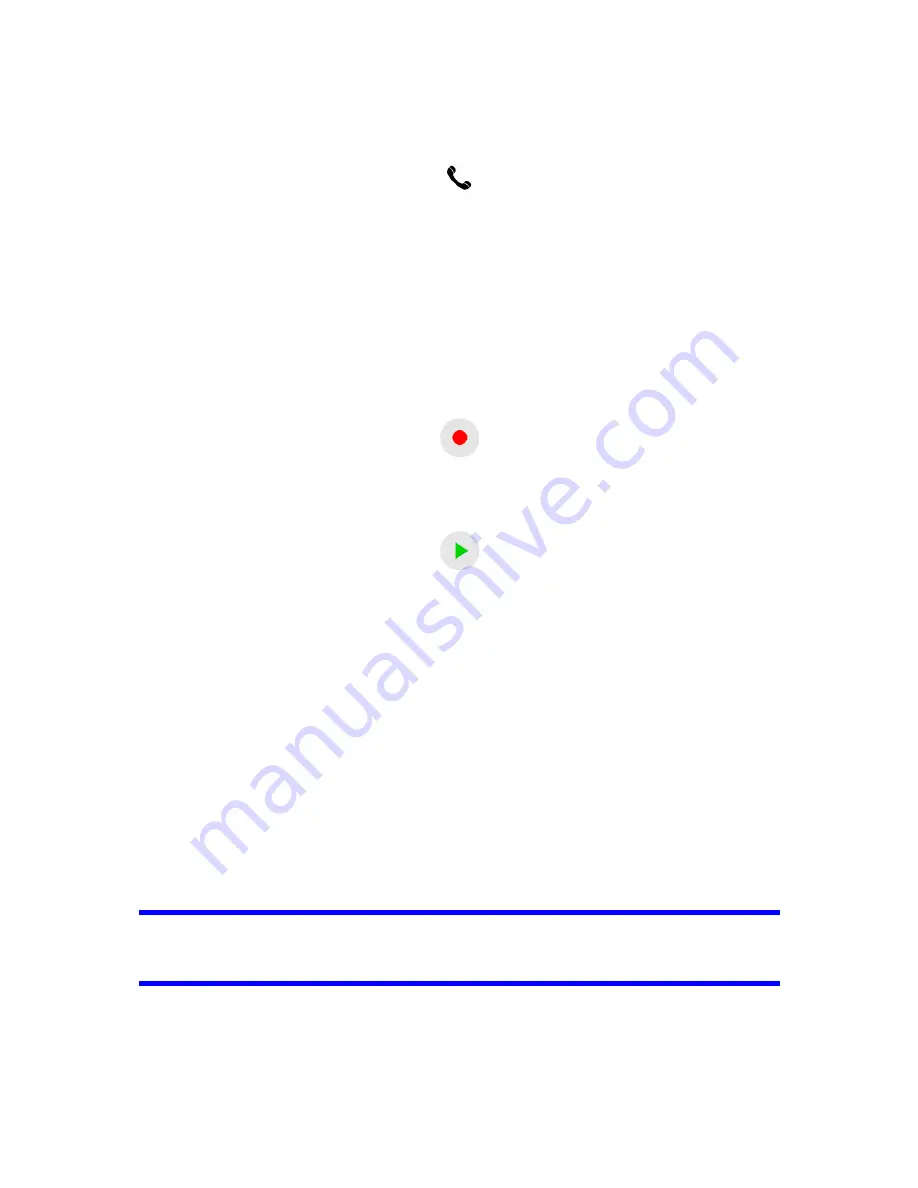
31
corner. Then navigation continues without voice guidance (sound is reserved for the
phone call), and an icon depicting a telephone handset is shown here.
Tap the icon to pause MioMap, and return to the phone call screen.
When you hang up the call, the icon returns to the blue Bluetooth logo.
4.3.12
Track Log recording/playback indicator (No. 14)
When a track log is being recorded, a red icon is displayed on the map screens. This
icon also functions as a button leading to the Track Log screen (Page 46) where you
can stop the recording or make the track log visible on the map.
During track log playback a green icon will blink. Tapping this icon (in fact, tapping
the screen anywhere) stops the simulation.
4.3.13
Cursor menu (No. 15)
The Cursor is the selected point on the map (marked by a red dot and radiating red
circles around it), or the current GPS position when it is available and Lock-to-
Position is enabled. When you tap the screen to place the Cursor, the Cursor menu
pops up automatically to give you the list of possible functions you can use the
Cursor for. At the same time Popup Info (street name, house number and the list of
POIs nearby) appears near the selected map point if Popup Info is enabled in the
Quick menu (Page 41).
If you do not use the Cursor menu in a few seconds, it will automatically vanish back
to the bottom of the screen, and Popup Info disappears, too. You can have them
reappear by reopening the Cursor menu using the arrow in the bottom right corner.
When you open the menu manually, it will stay on until you close it or switch to
another screen.
Tip: If you want to see the map around the Cursor, close the Cursor menu and
reopen it. When this menu is opened manually, the map is always moved to have the
cursor in the centre.






























