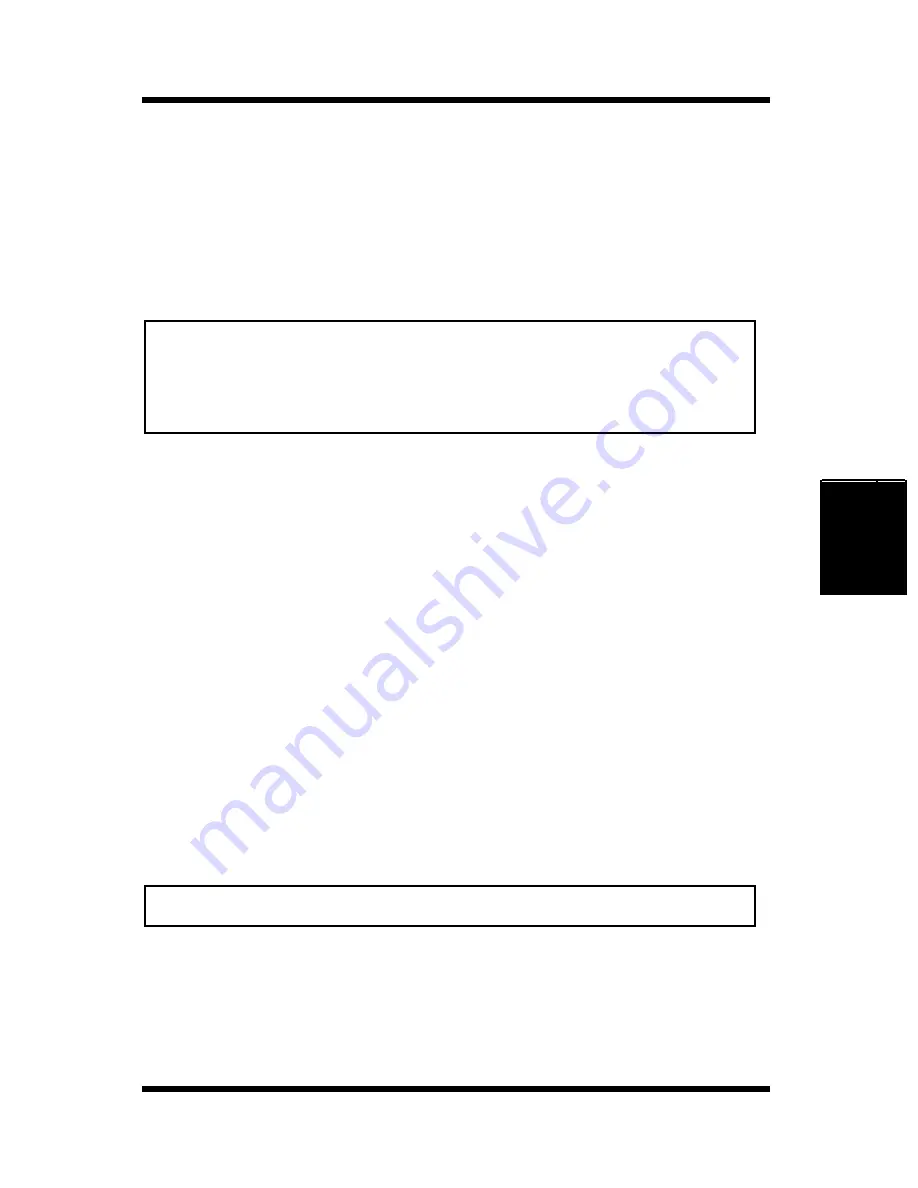
4-1
Introduction
Printer Driver
Chapter 4
Introduction
This printer driver was especially designed to provide true Windows-
based and DOS printing for your Minolta printer. The driver consists of
three programs: the printer status display, the control panel and the
driver itself.
Important!
System Requirements
The following describes the minimum system requirements for running
the Minolta PageWorks/Pro 18/18N printer driver.
Operating System: Microsoft Windows 95, Windows 98, Windows
3.1x, Windows NT 4.0 or MS-DOS
Personal Computer: IBM-compatible PC with at least a 486DX
16MHz CPU (Pentium processor recommended)
CD-ROM drive
I/O Interface: IEEE 1284 type-B parallel cable
Memory: At least 8MB of PC RAM
Free Disk Space: Approximately 5MB for files
Note
• This printer driver is located on the CD-ROM that comes with your
printer. If your computer does not have a CD-ROM drive or you wish
to download the updated printer driver, it can be downloaded from the
Minolta Web site at
http://www.minoltaprinters.com
.
• Use of a poor quality parallel cable may adversely affect input.
Содержание PageWorks 18
Страница 1: ...User s Manual PageWorks 18...
Страница 18: ...xvi Contents Interface Connector and Cable 8 7 SIMM Option 8 8 Appendix A Glossary Appendix B Index...
Страница 19: ...Chapter Introduction 1 Introduction Chapter 1...
Страница 20: ...Introduction Chapter 1...
Страница 29: ...Chapter Setting up 2 Setting up Chapter 2...
Страница 30: ...Setting up Chapter 2...
Страница 66: ...MEMO Setting up Chapter 2...
Страница 67: ...Chapter Using the Printer 3 Using the Printer Chapter 3...
Страница 68: ...Using the Printer Chapter 3...
Страница 74: ...3 6 Loading Paper Using the Printer Chapter 3 4 Replace the tray cover onto Tray 1...
Страница 85: ...Chapter Printer Driver 4 Printer Driver Chapter 4...
Страница 86: ...Printer Driver Chapter 4...
Страница 152: ...MEMO Printer Driver Chapter 4...
Страница 153: ...Chapter Printer Status Display and Control Panel 5 Printer Status Display and Control Panel Chapter 5...
Страница 154: ...Printer Status Display and Control Panel Chapter 5...
Страница 167: ...Chapter Maintenance 6 Maintenance Chapter 6...
Страница 168: ...Maintenance Chapter 6...
Страница 179: ...Chapter Troubleshooting 7 Troubleshooting Chapter 7...
Страница 180: ...Troubleshooting Chapter 7...
Страница 195: ...Chapter Specifications 8 Specifications Chapter 8...
Страница 196: ...Specifications Chapter 8...
Страница 205: ...Appendix Glossary A Glossary Appendix A...
Страница 206: ...Glossary Appendix A...
Страница 213: ...Appendix Index B Index Appendix B...
Страница 214: ...Index Appendix B...
Страница 218: ...MEMO...
















































