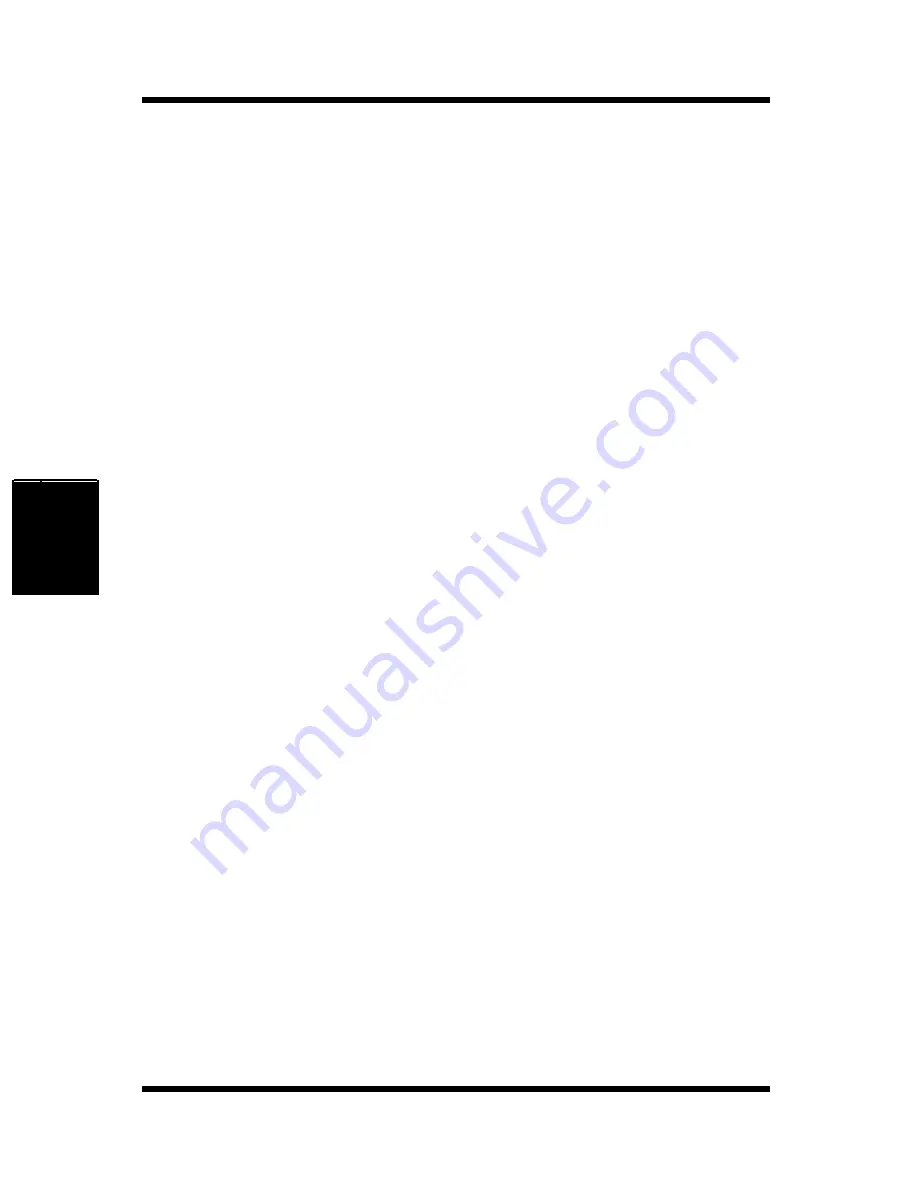
4-54
DOS Printing Utilities
Printer Driver
Chapter 4
To Print a Test Page or Demo Page
Select the test or demo page you want to print from the
Options
menu.
To Register Installed Options
Select
Device Option
from the
Options Menu
to register or update the
options that have been installed on your printer. Installed options must
be registered in order for them to become available at the host
computer.
Printer Control Panel Screens
This section describes the settings that are available in the Printer
Control Panel Screens.
Common Buttons
OK
Select this button to export the current settings to the printer.
Cancel
Select this button to restore all fields to their previous settings without
updating the printer profile.
Default
Select this button to return all fields to their default settings.
Содержание PageWorks 18
Страница 1: ...User s Manual PageWorks 18...
Страница 18: ...xvi Contents Interface Connector and Cable 8 7 SIMM Option 8 8 Appendix A Glossary Appendix B Index...
Страница 19: ...Chapter Introduction 1 Introduction Chapter 1...
Страница 20: ...Introduction Chapter 1...
Страница 29: ...Chapter Setting up 2 Setting up Chapter 2...
Страница 30: ...Setting up Chapter 2...
Страница 66: ...MEMO Setting up Chapter 2...
Страница 67: ...Chapter Using the Printer 3 Using the Printer Chapter 3...
Страница 68: ...Using the Printer Chapter 3...
Страница 74: ...3 6 Loading Paper Using the Printer Chapter 3 4 Replace the tray cover onto Tray 1...
Страница 85: ...Chapter Printer Driver 4 Printer Driver Chapter 4...
Страница 86: ...Printer Driver Chapter 4...
Страница 152: ...MEMO Printer Driver Chapter 4...
Страница 153: ...Chapter Printer Status Display and Control Panel 5 Printer Status Display and Control Panel Chapter 5...
Страница 154: ...Printer Status Display and Control Panel Chapter 5...
Страница 167: ...Chapter Maintenance 6 Maintenance Chapter 6...
Страница 168: ...Maintenance Chapter 6...
Страница 179: ...Chapter Troubleshooting 7 Troubleshooting Chapter 7...
Страница 180: ...Troubleshooting Chapter 7...
Страница 195: ...Chapter Specifications 8 Specifications Chapter 8...
Страница 196: ...Specifications Chapter 8...
Страница 205: ...Appendix Glossary A Glossary Appendix A...
Страница 206: ...Glossary Appendix A...
Страница 213: ...Appendix Index B Index Appendix B...
Страница 214: ...Index Appendix B...
Страница 218: ...MEMO...






























