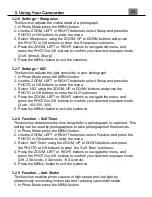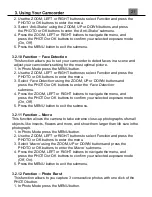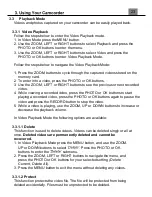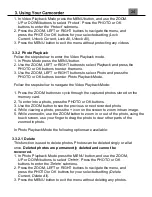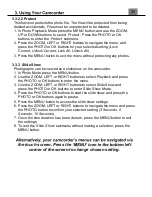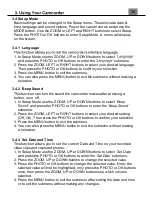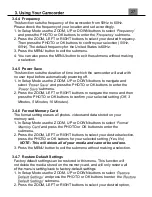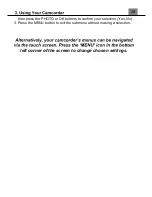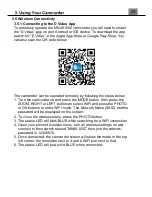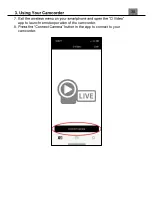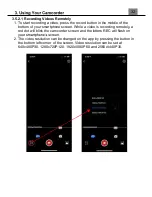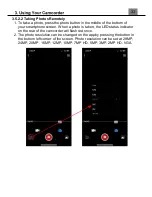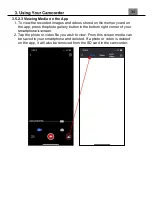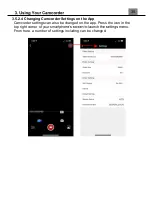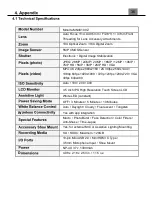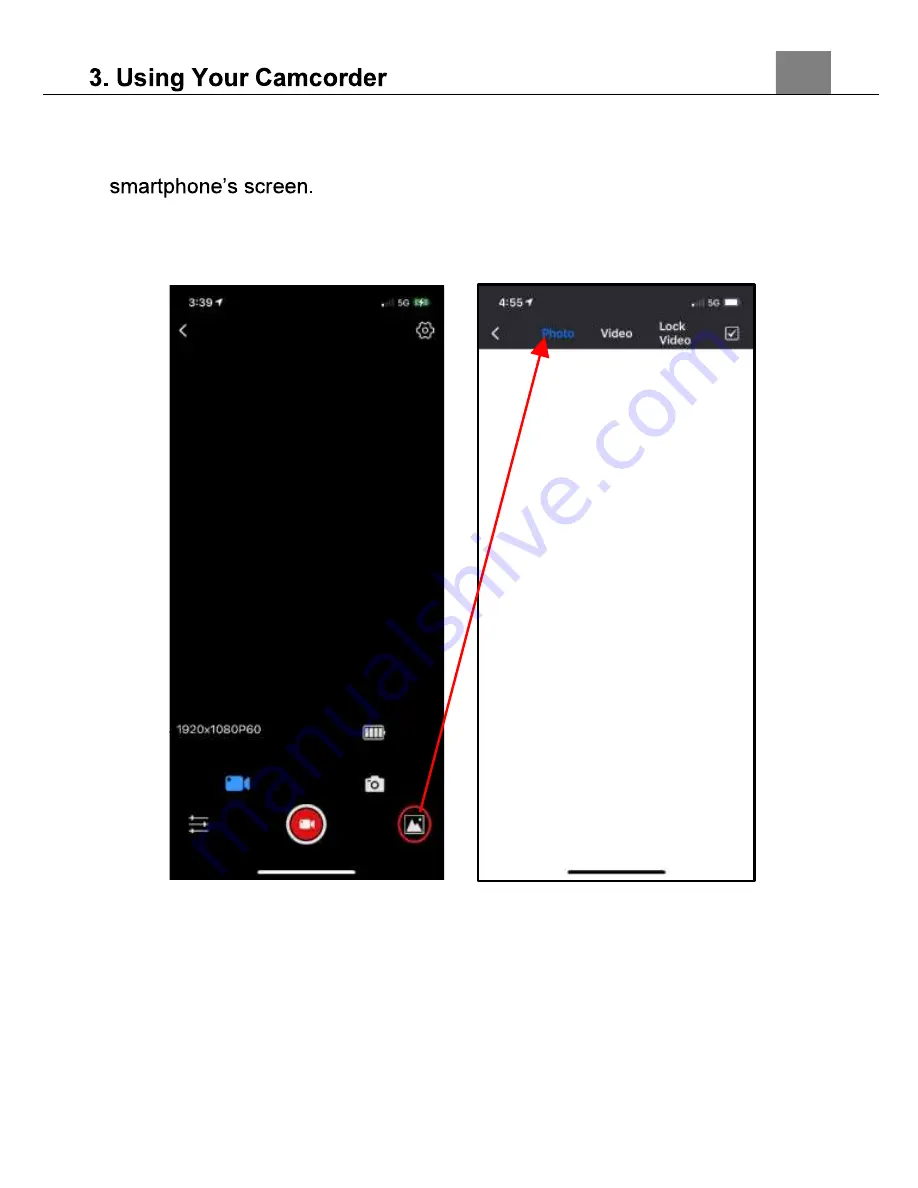
34
3.5.2.3 Viewing Media on the App
1. To view the recorded images and videos stored on the memory card on
the app, press the photo gallery button in the bottom right corner of your
2. Tap the photo or video file you wish to view. From this screen media can
be saved to your smartphone and deleted. If a photo or video is deleted
on the app, it will also be removed from the SD card in the camcorder.
Содержание MN4K100Z
Страница 1: ...MN4K100Z User Manual ...
Страница 6: ...5 1 Tripod Mount 2 Battery Compartment 3 Memory Card Slot ...
Страница 31: ...30 7 app to launch remote operation of the camcorder 8 pp to connect to your camcorder ...
Страница 39: ......