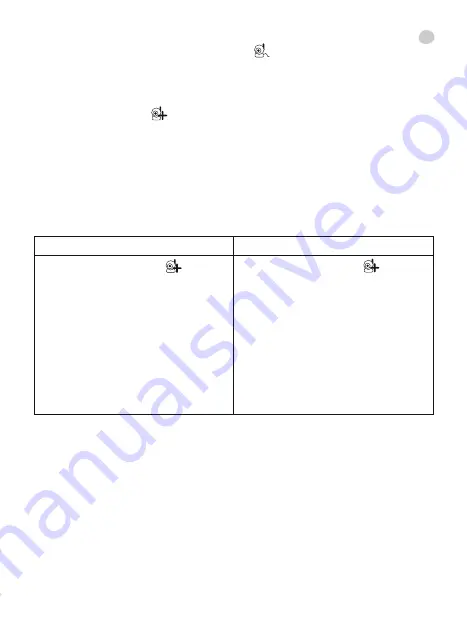
IOS
ANDROID
Click the add camera icon and
press the ‘Add’ button.
In the UID field, key in the S/N number
with 20 characters which appears on
the label alongside the QR code. This
label is situated at the base of the
camera.
Once the UID has been entered,
change the camera name if you so
desire and press ‘Save’. The recently
added camera will appear on your list
of cameras.
Click the add camera icon .
In the UID field, key in the S/N number
with 20 characters which appears on
the label alongside the QR code. This
label is situated at the base of the
camera.
Once the UID has been entered,
change the camera name if you so
desire and press ‘OK’. The recently
added camera will appear on your list
of cameras.
5.2. ACCESSING THE IP CAMERA FUNCTIONS
After starting the app, select the camera option on the main menu. Then select the
‘everywhere IPcam’ from the list of camera/monitor devices.
5.2.1. ADDING & DELETING CAMERAS
5.2.1.1. ADDING A CAMERA USING THE QR CODE
Click on the add camera icon and press the ‘Scan’ button to scan the QR code,
which you will find on the bottom of the IPcam.
Note:
It is necessary for Android users to download a QR code reader.
If you intend to add more than one camera enter a name for your camera and press
‘OK’. The camera you have just added will appear on your camera list.
To access the list of cameras again, press the camera icon which is located
on the lower part of the screen or press the ‘Back’ button.
Note:
Remember that if you use the application on different devices, you will have to
carry out the step of adding the camera to all of them.
5.2.1.2. ADDING A CAMERA MANUALLY
en
19
Содержание 89079
Страница 2: ......
















































