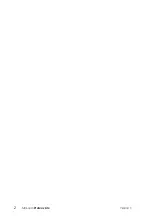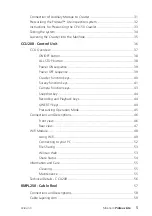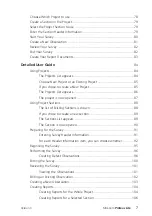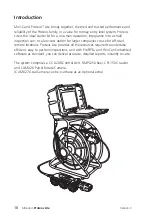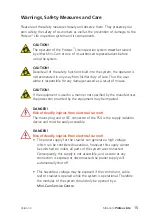Содержание Proteus Lite
Страница 1: ...Original Instruction Manual Version C...
Страница 2: ...2 Version C Mini Cam Proteus Lite...
Страница 108: ...108 Version C Mini Cam Proteus Lite...
Страница 112: ...112 Version C Mini Cam Proteus Lite...
Страница 113: ...113 Version C Mini Cam Proteus Lite Notes...
Страница 114: ...114 Version C Mini Cam Proteus Lite Notes...
Страница 115: ......