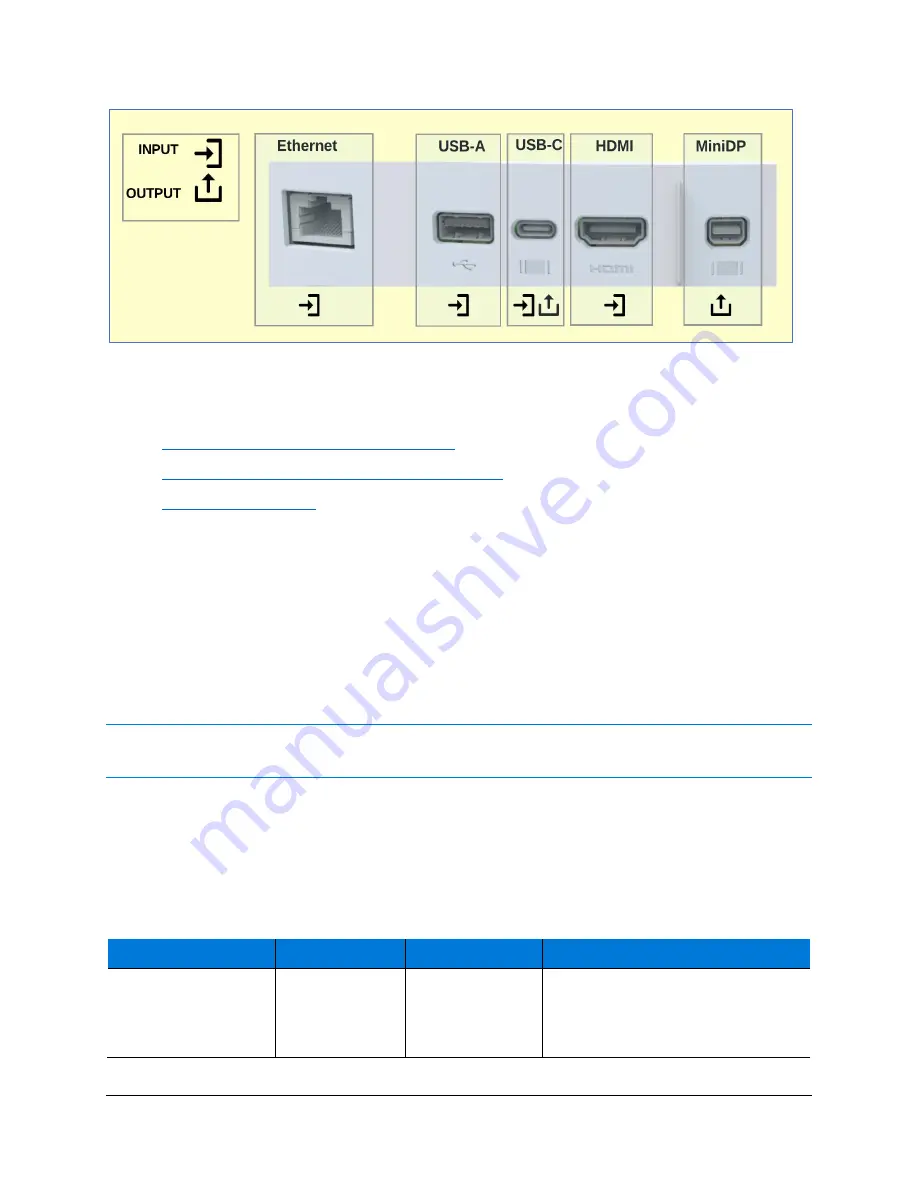
4
Surface Hub 2S A/V Integration Guide
Figure 3. Wired port connections on Surface Hub-2S
Connecting devices to Surface Hub 2S
•
Connecting external PCs and related devices
•
Mirroring Surface Hub 2S display on another device
•
Connecting external PCs and related devices
You can display content from your devices to Surface Hub 2S. If the source device is Windows-
based, that device can also provide TouchBack and InkBack, which takes video and audio from
the connected device and presents them on Surface Hub 2S. If Surface Hub 2S encounters a
High-Bandwidth Digital Content Protection (HDCP) signal, the source will be displayed as a black
image. To display your content without violating HDCP requirements, use the keypad of Surface
Hub 2S to directly choose the external source via a wired connection such as USB-C or HDMI.
NOTE:
Surface Hub-2S will use the video input that you select until a new connection is made, the existing
connection is disrupted, or the Connect App is closed.
Recommended configurations for connecting to Surface Hub 2S
In general,
it’s rec
ommended to use native connections whenever possible such as USB-C to
USB-C or HDMI to HDMI. Other combinations such as MiniDP to HDMI or MiniDP to USB-C
will also work.
Table 2. Connecting external devices
Mode
Connection
Functionality
Comments
Wired “Connect”
Application
USB-C (via
underside
compute
module)
Video, audio,
TouchBack
Provides display port video, audio,
and TouchBack/InkBack on a single
cable.
Содержание Surface Hub 2S
Страница 1: ...Surface Hub 2S A V Integration Guide ...





























