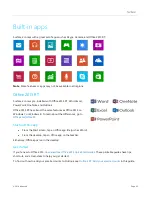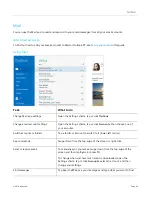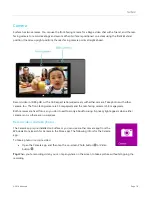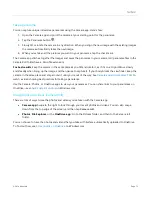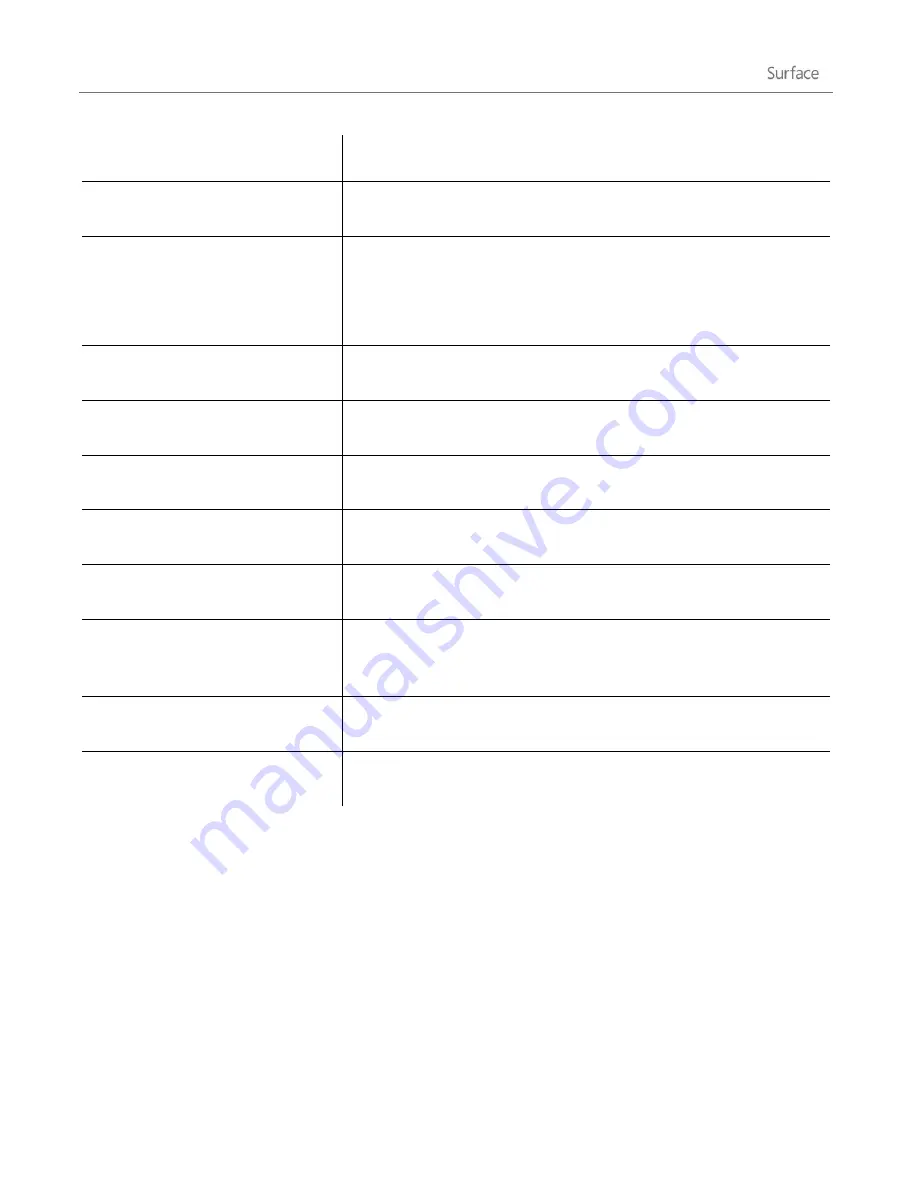
© 2014 Microsoft
Page 67
Task
What to do
Print messages
O
pen the Devices charm, tap
, choose a printer, and then choose
.
Select multiple messages
Swipe across a message in the middle pane, or right-click each
message.
To select continuous messages, hold the
Shift
key and press the
Up
arrow
or
Down arrow
key.
Mark messages as unread, junk, or
flagged
Select one or more messages, then swipe down from the top of the
screen and choose
Flag
,
Junk
or
Mark unread
.
Format text
Select text in a new email message to see basic formatting options like
the font, emoticons, or a bulleted list.
Copy and paste
Tap a word then drag a circle to extend the selection. Tap and hold
the selected text for a moment, then tap
Copy
or
Copy/Paste
.
Add attachments
In a new message, tap the paper clip in the upper-right corner. Select
some files and choose
Attach
.
Create and manage folders
Swipe down from the top edge of the screen, then tap or click
Folder
options
.
Email notifications
New email notifications appear in the upper-right corner, on the lock
screen, and on the Mail tile. For more info, see
notifications for Mail, Calendar, and People
Change your email signature
Open the Settings charm, tap
Accounts
, choose an account, then
change the email signature.
Add a contact
Add your contacts to the People app. To find out how, see
Questions?
Check out
on Windows.com. If you’re having a problem, see
Other email apps?
Outlook RT is pre-installed on Surface—see
Outlook RT: Add your email accounts
in this guide.
Look for an email app in the Windows Store.