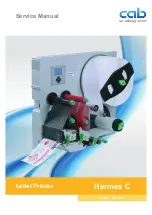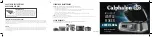U
Us
si
in
ng
g
t
th
he
e
O
Op
pt
ti
iE
EC
C
P
Pr
ro
o
P
Pr
ri
in
nt
te
er
r
6
6 w
wi
it
th
h
W
Wi
in
nd
do
ow
ws
s
1
15
5
Orientation
This defaults to Portrait which will work for all round disc types.
When the Paper Size is set to a non-round disc type such as
Business Card or Hockey Rink disc, this will automatically
change to Landscape.
Non-printable Outer Margin
This setting controls the outer diameter of your print area.
By default, the driver is allowing a 1.5mm margin around the
disc. Increasing the number in this setting will make a larger
non-printed border around your disc, while a smaller number
will make a smaller non-printed margin. While this is
adjustable to allow for printing to the edge, take care to not
print on uncoated portions of the disc as ink in these areas will
not dry and could spin off of the disc in a drive.
Resolution
Select the appropriate print quality option for your image. Keep
in mind that Normal 600 provides the lowest quality but fastest
print, and that Ultra Photo 4800 provides the highest quality
but slowest print. You may wish to experiment with these
options to see which one is best for your particular CD media
and print quality parameters.
Ink Cartridge
This setting defaults to Color + Photo which provides the
highest quality print utilizing the 6 color printing available in the
OptiEC Pro Printer 6. Other options available are Monochrome
Black for printing black and white images, Color + Black for
printing process 4 color, and Color for utilizing only the CMY
color cartridge to print your color images. Please note the
highest yield per cartridge and fastest print times of full color
images are achieved with the Color setting, while the highest
quality images are created using the Color + Photo setting.
Color Matching
Click on the Color Matching down arrow and choose the color
matching option that's right for you. Select
None
if you are
more interested in processing speed rather than color
accuracy, if you have already color corrected your image for
printing, or if you are using some other third party color