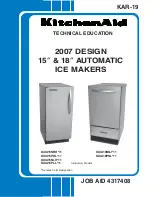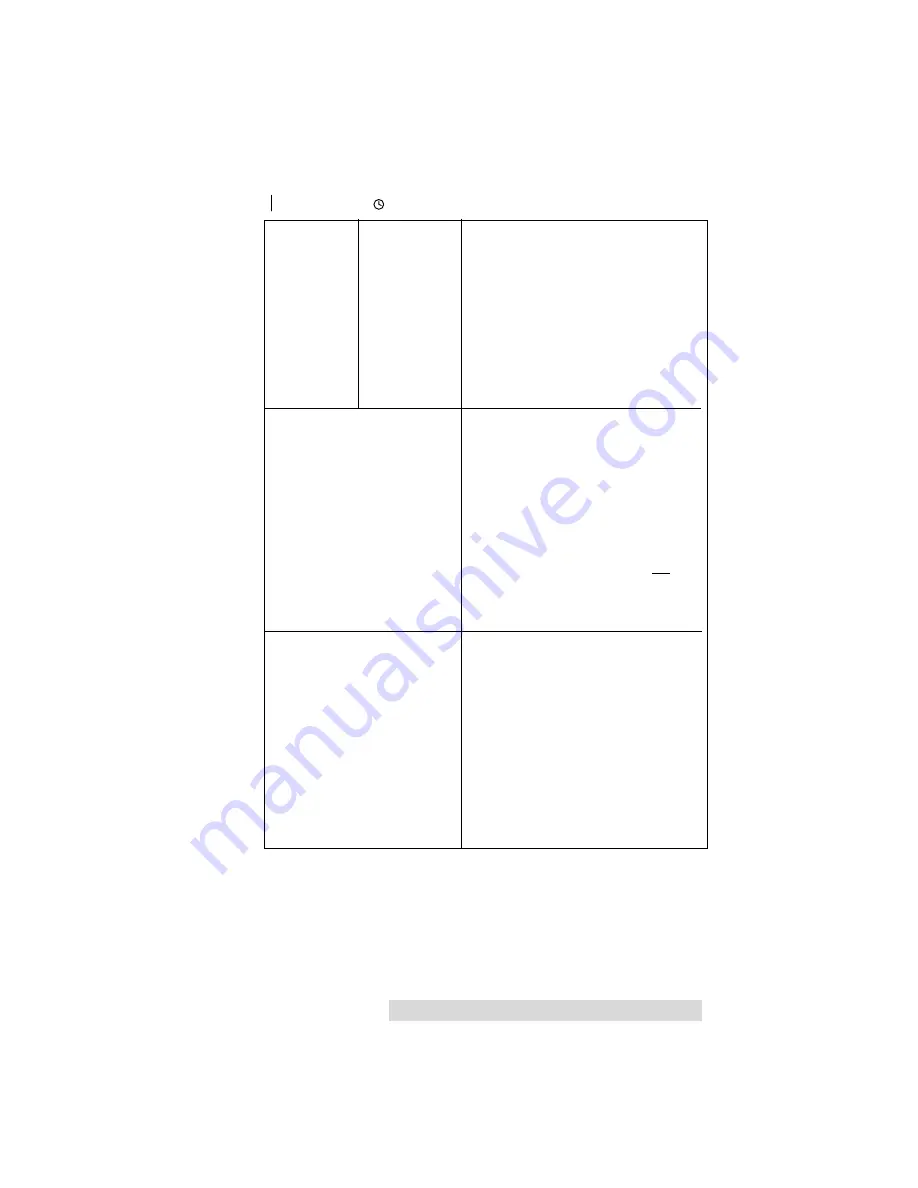
I
In
nt
te
er
rp
pr
re
et
ti
in
ng
g
t
th
he
e
P
Pr
ri
in
nt
te
er
r
I
In
nd
di
ic
ca
at
to
or
r
L
Li
ig
gh
ht
ts
s
2
25
5
Power Light
Busy Light Printer
flashing on
solid
Cartridge Problem. Either the wrong
rapidly
cartridge or no cartridge is installed.
If the proper cartridge is installed,
but the error continues, the printer
may not be able to properly detect
the cartridge. There is a multi-colored
barcode label on the bottom of the
ink cartridge which the printer uses
to identify the cartidge. If this label is
damaged, the cartridge may not be
detected properly.
Both lights are flashing at the
Ink Low Warning. You can either
same time rapidly and the
replace the cartridge now (see Section
printer has paused.
2-B or 2-E) or you can press the Disc
Tray button to continue printing.
Note: If you do replace the cartridge
now then the ink levels will be
cleared. (It assumes you replaced
with a fresh cartridge.) If you instead
press the Disc Tray button to
continue then the ink levels will not
be cleared and you will not be
warned again until a new cartridge
is installed.
Both lights are blinking at the
Waiting for you to specify if you’ve
same time in this sequence:
installed a new COLOR, Black or Photo
five blinks, pause, repeat . . .
Cartridge. Press the Power button to
specify a new COLOR Cartridge or
press the Ink Cartridge button to specify
a new Black or Photo Cartridge. You
will get to this point by first pressing
the Ink Cartridge button, installing a
new cartridge and then
pressing and
holding
the ink cartridge button.
See Section 2-E for more details.