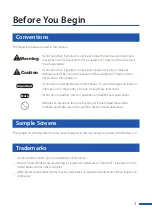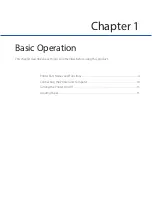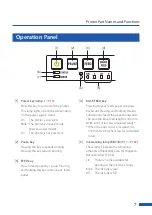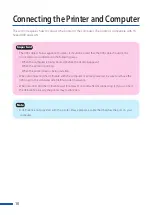Содержание LX-P5510
Страница 1: ...User s Guide CANON FINETECH NISCA INC 2023 4Y1 8649 010 LX P5510 COLOR LABEL PRINTER LX D5500...
Страница 29: ...25 Loading Paper Changing Paper 1 Open the roll cover 2 Push the lever of the paper guide to open the guide 1 2...
Страница 61: ...57 Using Page Setup Features 8 Click OK...
Страница 147: ...143 Displaying the Status Monitor 2 Click the Utility tab and click Start Status Monitor The Status Monitor starts...
Страница 180: ...176 Chapter 5 Maintenance 13 Click Yes...
Страница 186: ...182 Chapter 5 Maintenance 1 Open the ink tank door 2 Open the ink tank cover 3 Slowly remove the ink tank...
Страница 219: ...Chapter 6 Troubleshooting For Troubleshooting Operations 216 List of Error Messages Warning Messages 230...
Страница 285: ...281 Index V Version Information 68 W Warning message 150 236...