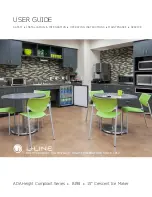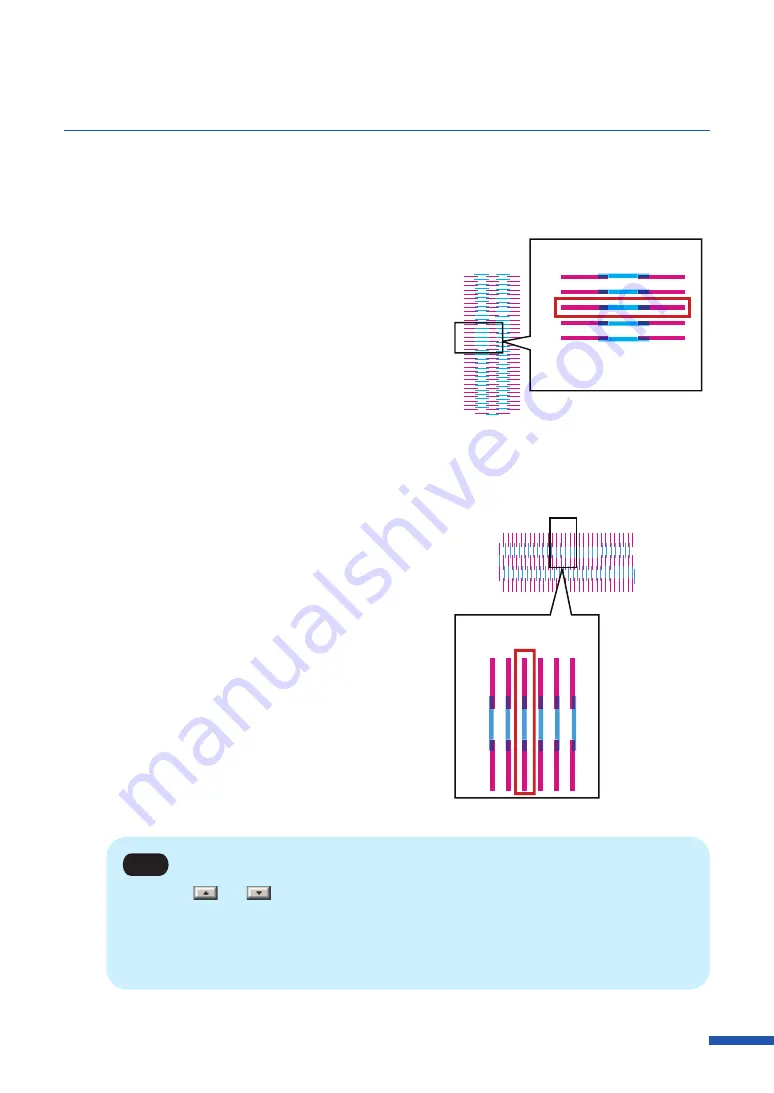
165
Adjusting Print Head Position
12
Adjust the print head position for cyan and yellow.
• Vertical adjustment:
With regard to cyan and yellow, the adjustment
value is found on the magenta and cyan (or
yellow) lines which appear to be connected most
smoothly (without steps).
For example, in the pattern shown on the right,
the cyan adjustment value is +18.
Click the radio button (C) and then specify the
vertical adjustment value.
Adjust yellow (D) in the same manner.
-28
-32
-24
-20
-16
-12
-8
-4
+28
+32
+24
+20
+16
+12
+8
+4
0
-20
-16
• Horizontal adjustment:
With regard to cyan and yellow, the adjustment
value is found on the magenta and cyan (or
yellow) lines which appear to be connected most
smoothly (without steps).
For example, in the pattern shown on the right,
the adjustment value is +14.
Click the radio button (Y) and then specify the
horizontal adjustment value.
Adjust yellow (Z) in the same manner.
+28
+24
+20
+16
+12
+8
+4
0
-28
-24
-20
-16
-12
-8
-4
+12
+16
Note
• Click the
and
buttons to increase or decrease the current value by one.
• The vertical adjustment range is from -32 to +32, and the horizontal adjustment range is from
-30 to +30. However, the adjustment range may be limited depending on the current setting.
Specify the adjustment value between
▲
and
▼
shown on the slider scale.
Содержание LX-P5510
Страница 1: ...User s Guide CANON FINETECH NISCA INC 2023 4Y1 8649 010 LX P5510 COLOR LABEL PRINTER LX D5500...
Страница 29: ...25 Loading Paper Changing Paper 1 Open the roll cover 2 Push the lever of the paper guide to open the guide 1 2...
Страница 61: ...57 Using Page Setup Features 8 Click OK...
Страница 147: ...143 Displaying the Status Monitor 2 Click the Utility tab and click Start Status Monitor The Status Monitor starts...
Страница 180: ...176 Chapter 5 Maintenance 13 Click Yes...
Страница 186: ...182 Chapter 5 Maintenance 1 Open the ink tank door 2 Open the ink tank cover 3 Slowly remove the ink tank...
Страница 219: ...Chapter 6 Troubleshooting For Troubleshooting Operations 216 List of Error Messages Warning Messages 230...
Страница 285: ...281 Index V Version Information 68 W Warning message 150 236...