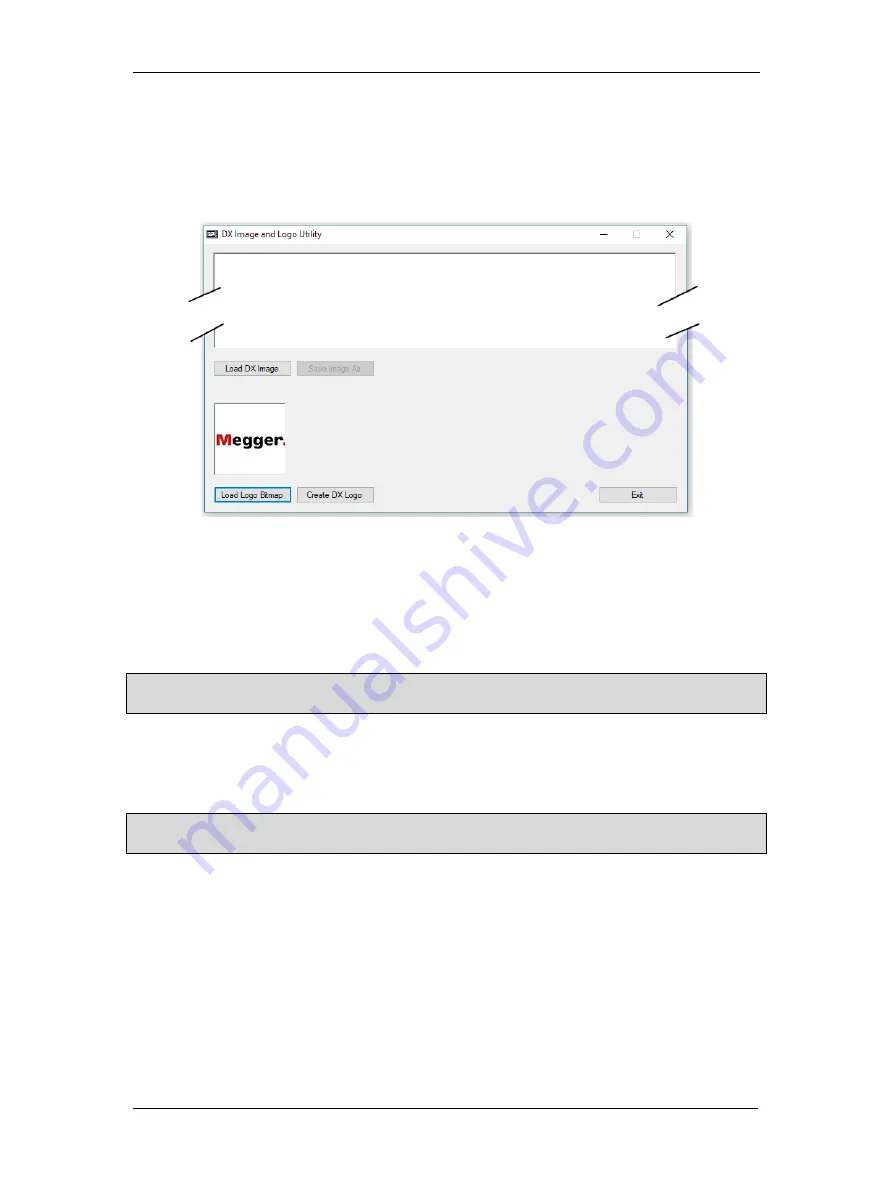
Using Baker DX Non-Test Functions
36 Baker DX 71-030 User Guide EN V10
www.megger.com
utility program, connect a USB flash drive or other portable USB memory device to your
computer.
3.
Click on the
Load Logo Bitmap
button. Browse to and select the logo file from your
computer, click
Open
, and then click the
Create DX Logo
button.
Figure 38. Using DX Utility software to load logo bitmap.
4.
The file will be named “Logo” and stored in the root directory on your computer’s C:/
drive. Copy or move the image file to the USB drive, then remove the drive and insert it
into the USB port on the front panel of the Baker DX. Go to the
Reports
screen and
wait for the transfer to complete.
NOTE: Depending on how security is set up on your computer, you might need to run the DX Utility software
(DXUtility.exe) as an administrator to permit creating the logo file in the root directory on your C:/ drive.
5.
Now touch the
Report
icon then the
Logo
icon.
6.
Remove the USB drive and connect a USB printer to the port.
7.
Touch the
icon then check the printout to see if the logo was included.
NOTE: Whenever information is re-entered in the report header form, be sure that the logo box is checked
before pressing
Done
if you want to include a logo.
Содержание Baker DX
Страница 1: ......
Страница 2: ......
Страница 10: ...Table of Contents viii Baker DX 71 030 User Guide EN V10 www megger com...
Страница 28: ...Baker DX Instrument Overview 18 Baker DX 71 030 User Guide EN V10 www megger com...
Страница 38: ...Baker DX User Interface Overview 28 Baker DX 71 030 User Guide EN V10 www megger com...
Страница 58: ...Setting up the Baker DX Tester 48 Baker DX 71 030 User Guide EN V10 www megger com...
Страница 149: ...megger com 139 RIC Templates Figure 141 RIC template 1...
Страница 150: ...RIC templates 140 Baker DX 71 030 User Guide EN V10 www megger com Figure 142 RIC template 2...
Страница 155: ...Index megger com 145...
Страница 156: ...megger com 146...






























