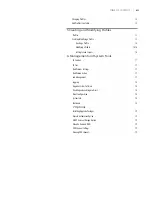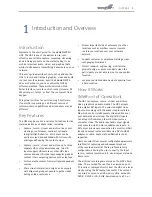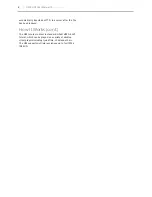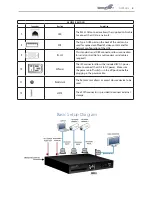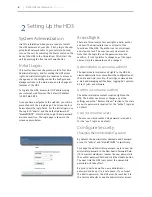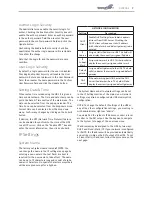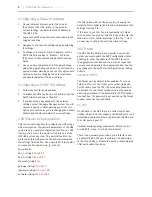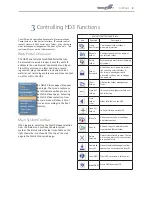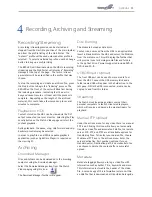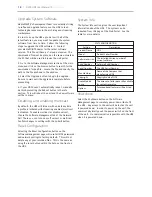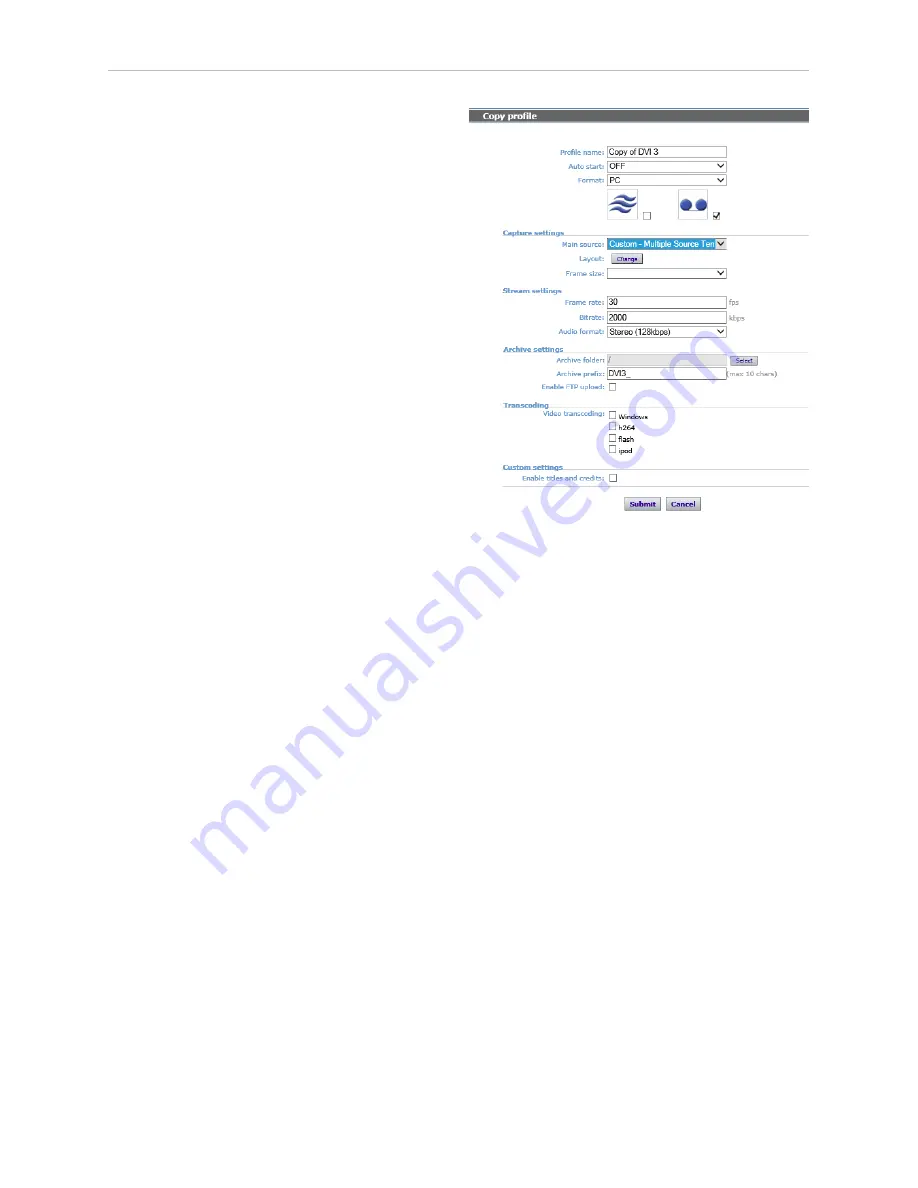
14
| DMR HD3 User Manual 1.0
APRIL, 2015
11.
Achive prefix
- The beginning of the file name
saved. A maximum of ten characters is allowed
with no spaces or special characters (only
underscore and dash are allowed.)
12. Enable FTP upload
- Check if you want to send the
files to an FTP server after recording. If you check
this another menu will appear.
FTP Server:
Enter address of the FTP
server
FTP user name:
Enter registered user of
the FTP server
FTP user password:
Enter Password of the FTP
server user
FTP upload directory:
Enter the path to where
the file(s) will be stored on the FTP server
Delete:
Check this box if you want to delete
local media after upload.
13. Video transcoding
- Makes a copy of the recorded
file in the selected format. This provides four
checkbox choices:
Windows
,
H.264, Flash
and
iPod
.
Check the format you want.
14. Enable titles and credits
- Select if you want to
insert a JPEG image at the beginning and end of
a recording. You must upload images first in the
Titles & Credits section of the main menu.
15. Submit or Cancel -
Click
Submit
if you want to save
this profile
.
Click
Cancel i
f you want to reject this
profile.
Creating (Copy) a Profile
Next, using the screen capture on the right as a guide,
set parameters. You create a profile by simply copying
one of the profile templtes then fill in each section with
the information you want in that profile
as outlined in
the steps below.
By checking the Icons on the Copy pro-
files web page you can have
streaming only
,
recording
only
or
streaming/recording simultaneously
.
1.
Profile name
- Enter any name up to 30 characters.
It cannot contain special characters. This will
appear as a new profile on the Edit Profiles page
after you press
Submit
. The name should be
unique.
2. Auto start
- The drop down provides two choices:
OFF
and
ON
. Select
OFF
for standard control.
Select
ON
for standard control and automatic video
conference record with specified codec
3. Format
- The drop down provides six choices:
PC
,
iPod,WMV, DIVX
,
A
AC audio only
and
WMV audio
only. Selecting
PC
provides standard H.264 with
selectable frame sizes. Selecting
iPod
sets lower
resolution frame size. Selecting
AAC audio only
selects no video, audio only.
4. Main Source -
The
drop down provides three
choices:
DVI
1
,
DVI 2
and
Custom Multiple Source
Template
. Selecting
DVI 1
sets DVI 1 as input with
frame size selection. Selecting
DVI 2
sets DVI 2 as
input with frame size selection. Selecting
Custom
Multiple Source Template
brings up a separate
window that allows you to select from a variety of
available layouts.
5. Layout -
The Layout button allows you to choose
one of many screen layouts as shown on Page16.
6. Frame Size
(if allowed)
-
The
drop down provides
eight choices: VGA - 640 x 480; SVGA - 800 x 600;
XGA - 1024 x 768; 720p -1280 x 720; SXGA - 1280
x1024; SXGA+ - 1440 x 1080; UXGA -1600 x 1200;
1080p - 1920 x 1080. Choose desired frame size.
7. Frame rate
- Enter the selected frame rate with a
maximum of 30 fps.
8. Bitrate
- Enter the bitrate desired with a range
from 128 kbps to 5120 kbps
9. Audio format
- The
drop down provides four
choices:
Disabled
for no audio;
Stereo (128 kbps)
for stereo source input;
Mono (64 kbs)
for 1 channel
mono source;
Mono (32 kbs)
for 1 channel mono
source at a lower bitrate.
10. Archive folder
- The location where the files are
saved on the local machine.
1280 X 720p
1
2
3
7
6
8
10
9
11
13
12
Streaming and/or Recording
14
5
4
15
1280 X720