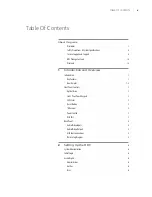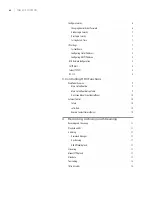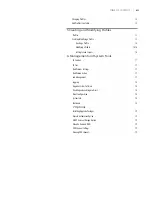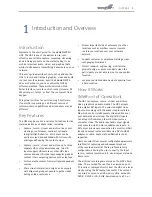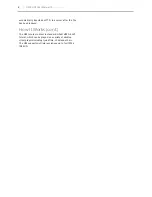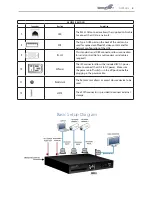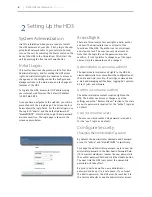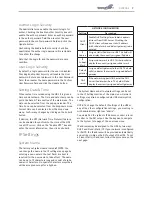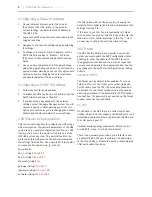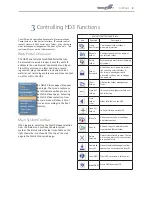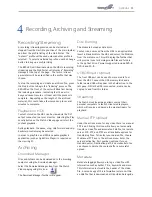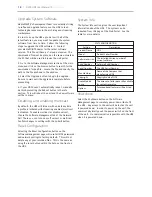DMR HD3
11
Recording/Streaming
A recording/streaming session can be started and
stopped from the Start/Stop section of the main toolbar
and from the profile listing of the Web Portal. The
“default” profile will be used unless another profile is
selected. To select an alternate profile, use the Change
button to bring up a profile listing.
The RED LED will illuminate when the HD3 is recording/
streaming and the Web Portal will display a “Recording”
message at the top of the page. The record/stream
parameters will be as specified in the profile that was
chosen.
To stop the recording and create an archived file, press
the Stop button to begin the “indexing” process. The
RED LED on the front of the unit will blink fast during
the indexing procedure, indicating that the unit is
busy and cannot record or stream until the process is
complete. Depending on the length of the archived
material, this could take a few seconds up to several
minutes to complete.
Playback on HD3
Content stored on the HD3 can be viewed via the DVI
output connected to a local monitor. Selecting the Play
Locally button on the Watch Videos page will start the
content playback.
During playback, the pause, stop, skip forward and skip
backward controls may be selected.
In order to play files, an MPEG-4 capable playback
application (such as Quicktime Player) is required on
the viewing PC.
Archiving
Download Manager
Files and Folders can be downloaded to the browsing
computer using the Download Manager.
Select the Download Manager icon from the Watch
Videos paging using this icon:
The Download Manager Toolbar will appear
Disc Burning
The disks are burned as data discs.
Content can be moved from the HD3 to an optical disk.
Insert a blank disk into the HD3 and select the Disk icon
from the main menu. This will display the Toolbar that
will provide icons for burning media files and folders
to the optical drive. Formats supported include DVD-R,
DVD+R and CD-R.
USB Offload / Upload
The front USB port can be used to move media to or
from the HD3. Connect the USB memory stick and a
folder named USB will appear in the Folder tree in the
left pane. While the USB is connected, media can be
copied to and from this folder.
Streaming
The Watch Live Stream page allows users at their
personal computers to launch client media players,
which will receive and decode the media streams for
playback.
Manual FTP Upload
Under the actions menu for any video there is a manual
FTP icon. Clicking this icon will allow you to manually
transfer a video file and associated XML file to a remote
server. SCP, FTP, and FTPS are all available options for
transferring files. To transfer your desired file, choose
the Manual FTP icon in the actions menu. Enter the
server destination, Port number (optional for non
standard ports), Destination path, and credentials. You
can choose to delete the content after a successful
upload.
Metadata
Metadata tagging allows you to tag a video file with
information such as Author, Title, Keywords and more.
This information is stored in the header of the Video
file. A second copy of this information is stored within
an XML file that is downloaded or transferred alongside
4
Recording, Archiving and Streaming