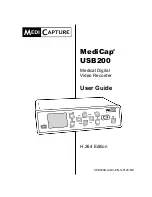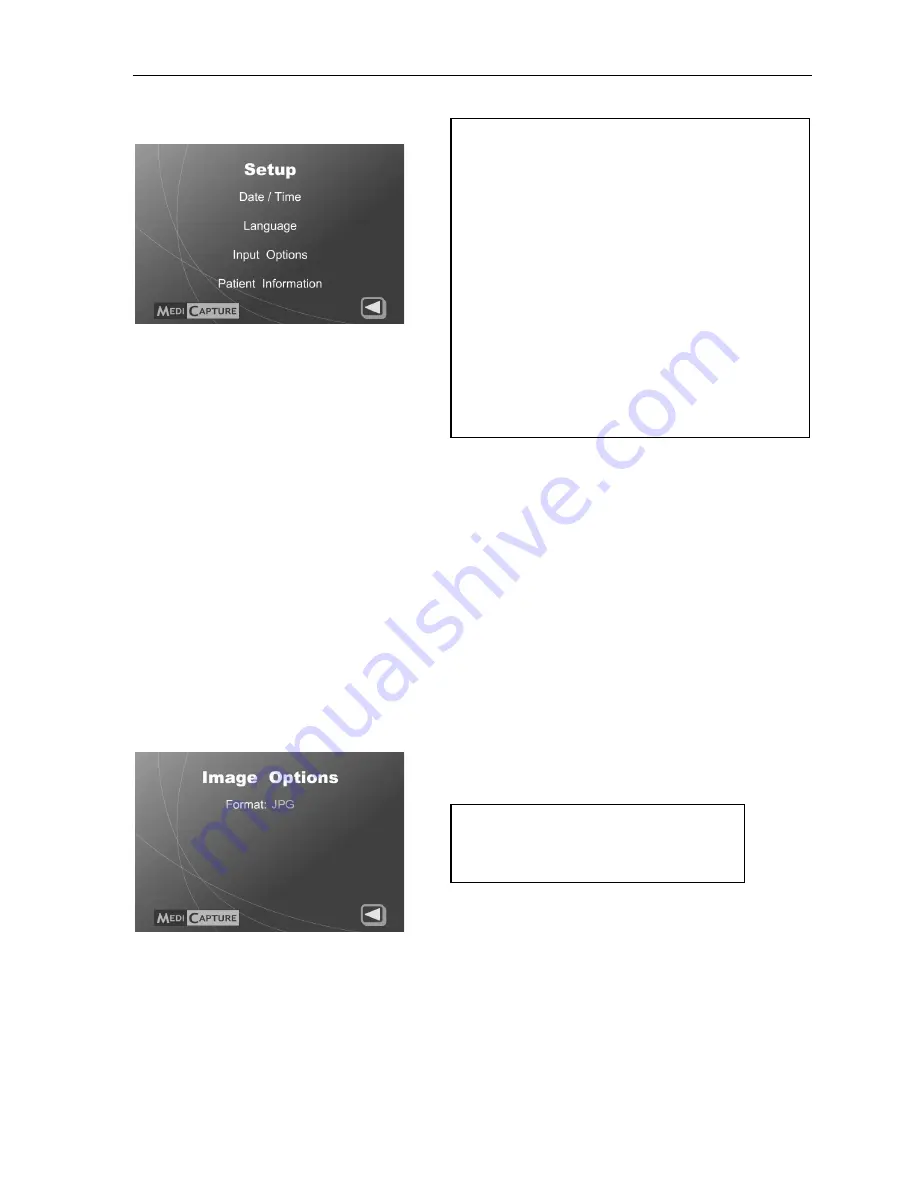
MediCap
®
USB200 User Guide – English
13 of 20
USB200H-UG01-EN-140120-MC
Setup Menu
Use the Setup Menu to configure general
settings ( date/time, language, and input
options). Submenus to the Setup Menu:
•
Date / Time:
Use this menu to set the
internal clock. You can also select an
option that displays a “date/time stamp”
on your images and videos. To change the stamp position, use the Patient Information Setup
Menu.
Note
: If the date/time is not set, the default date/time will be displayed in the upper-right
corner of the Setup Menu instead of the actual date and time.
It is important to set the clock so that your image files will have the proper date and time
associated with them.
To maintain the current clock setting, leave the Master Power Switch
on the back panel ON at all times; to turn the unit on and off, use the front panel Power
button.
•
Language:
Use this menu to select your language preference for the menus.
•
Input Options:
Use this menu to select the video input type (Composite, S-Video, or Auto) and the
video system being used (NTSC or PAL). If you select the Auto option, the system will automatically
detect the type of input (composite or S-Video).
•
Patient Information:
This feature allows you to enter patient information at the start of each imaging
session. The information can be included in file names and can be “stamped” on images and videos
(see page 16).
Image Options Menu
The Image Options Menu contains the following option:
•
Format:
Select the image format you want to save your photos in. JPG is the format most
commonly used on computers.
Regardless of the image format selected, the resolution of the captured images remains the same:
720 x 480 pixels for NTSC video or 720 x 576 pixels for PAL video.
Setup
•
Date / Time
Set Date/Time
Time stamp (Yes / No)
•
Language
English, German, French, Spanish,
Italian, Portuguese, Japanese, Chinese
•
Input Options
Input Source (Composite / S-Video /
Auto)
Video System (NTSC / PAL)
•
Patient Information
Collect Patient Info? (Yes / No)
Info in File Names
Patient Stamp (On / Off)
Stamp Position (Upper Right / Lower
Right / Upper Left / Lower Left)
Image Options
•
Format
JPG, TIFF, BMP, DICOM