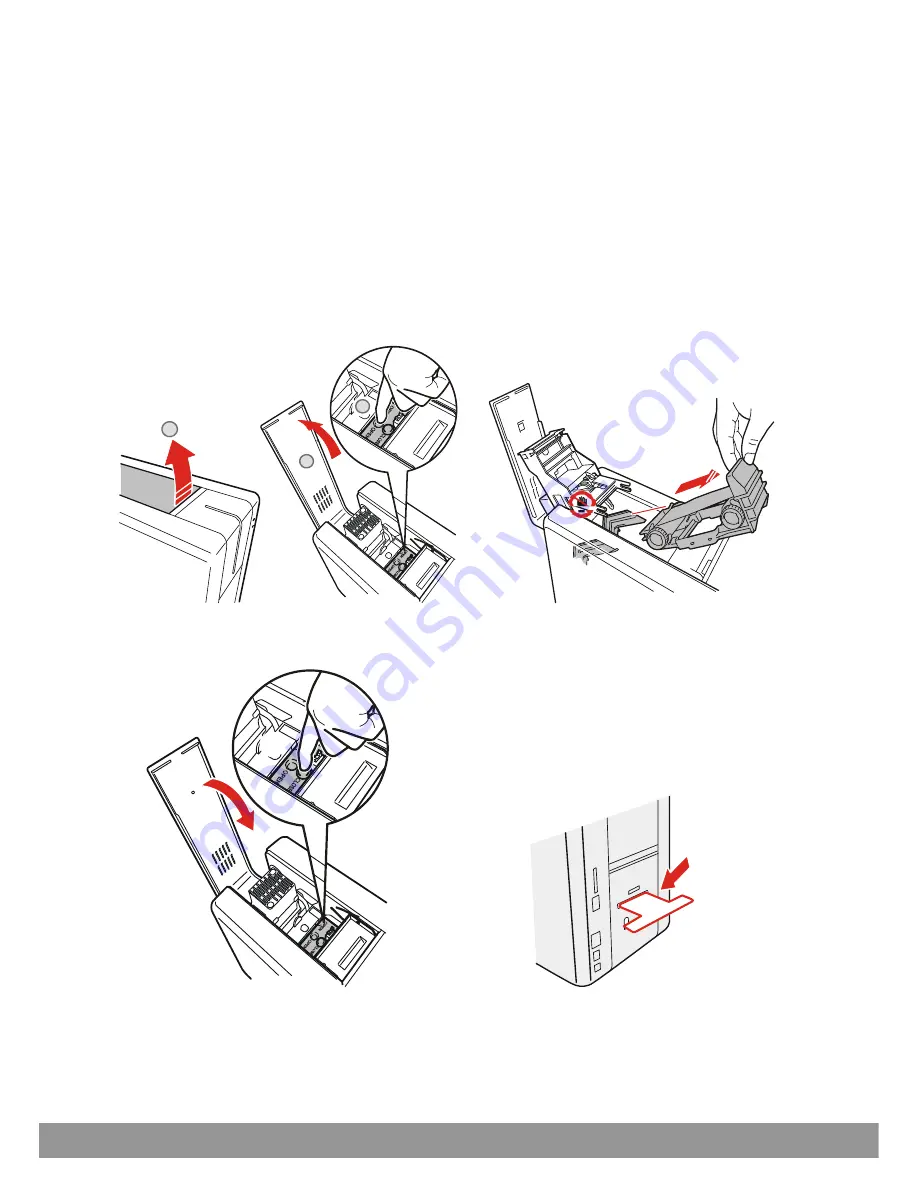
Card Path Advanced Cleaning
The card path advanced cleaning procedure is required after performing five Standard cleaning procedures:
The special (alcohol impregnated) T-card must be used.
The procedure involves cleaning the card path, removing the dust on the rollers and cleaning the
magnetic head.
The printer has an internal counter that stores the number of Standard cleaning procedures
performed, so as to notify when the Advanced Cleaning procedure is required.
A software-guided procedure will assist in carrying out the cleaning operations.
Advanced Cleaning Procedure
1)
Open the printing module compartment covers.
2)
Remove the ribbon carrier.
a
c
b
3)
Close the printing module compartment
4)
Insert the
T-card
into the rear slot of the printer.
covers.
User Guide
5-3
Содержание Espresso II
Страница 1: ...USER GUIDE...
Страница 52: ......
Страница 53: ...roduct ode CM00000154en revision F Matica Technologies www maticatech com All rights reserved...






























