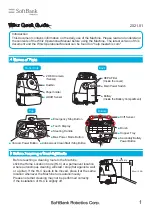98
6.4.24. If you see in the table some empty cells or marked yellow/red, it is an
indication that distances between Some beacons are measured
inconsistently or not measured at all. Try to re-position them because usually
there is an obstruction of some sort in the between the beacons. If you have
any problems
– check Table of distances chapter
6.4.25. Make a service zone, clicking on the map with Shift + Left Click. See
Submaps chapter for more details
6.4.26. Freeze the map by clicking the button. Stationary beacons will stop
measuring relative distances and will be ready to measure distance from the
mobile beacon(s)
6.4.27. Turn on and wake up the mobile beacon following the same steps as with
the stationary beacon. More details in our video:
6.4.28. If you see on th
e devices’ panel in the Dashboard that the beacon is
colored orange, it means there are some differences in some of the settings
between beacons. For example, some sensors may be off or some ultrasonic
or radio settings may be different. You can change the settings for sensors
manually by clicking on the panel on the upper right corner of the Dashboard
to change the cells from gray to green to turn on sensor. It is recommended
that the default settings on all beacons and the modem are used if this is your
first time using the system.
6.4.29. After you freeze the map of stationary beacons, wake up the mobile
beacon. After it wakes up, it will be traceable within 5-7 seconds.
Содержание IA-04-2D-Badge
Страница 1: ...Marvelmind Indoor Navigation System Operating manual v2022_08_24 www marvelmind com ...
Страница 18: ...18 Here is a tutorial video about architectures Help Inverse Architectures IA vs Non Inverse Architectures NIA ...
Страница 21: ...21 Beacon Mini TX Beacon Industrial RX Beacon Industrial TX Metal ...
Страница 22: ...22 Industrial Super Beacon Plastic ...
Страница 34: ...34 The equipment should be installed and operated with minimum distance 20cm between the radiator your body ...
Страница 36: ...36 Figure 2 Super Beacon with two External Microphones connected Figure 3 Super Beacon with Omni ...
Страница 39: ...39 Figure 7 One External Microphone connection Figure 8 Two External Microphone connection ...
Страница 44: ...44 Figure 3 One external microphone soldering Figure 4 Two external microphones soldering ...
Страница 46: ...46 Figure 7 Two External Microphones final view Figure 8 Two External Microphones final view ...
Страница 118: ...118 6 6 28 The system is now fully operational ...
Страница 132: ...132 7 9 1 2 Advanced settings TBD TBD TBD TBD TBD TBD If modem lost connection it restarts by itself TBD TBD TBD TBD ...
Страница 157: ...157 Example 4 No handover zone 10 11 12 14 Service zones not cross NO HANDOVER ZONE CREATED NO HANDOVER BETWEEN SUBMAPS ...
Страница 163: ...163 Move submaps as you wish Use CTRL and mouse roll to rotate Submap Awake mobile beacons It will apeare in a map ...
Страница 169: ...169 To turn on one of the mic in a specific pair press on a specific box below RX2 RX4 with CTRL ...
Страница 180: ...180 Floor 5 is enabled Floor 4 is enabled ...
Страница 190: ...190 Z X ...
Страница 207: ...207 Choose color and press OK Color applied Now background matches floorplan ...
Страница 209: ...209 Choose any color which suits you and press OK Now the hedgehog and its tracking path will be colored ...
Страница 214: ...214 9 24 IMU axis positioning Super Beacon IMU axis positions HW v4 9 IMU axis positions ...
Страница 215: ...215 Mini TX IMU axis positions Mini RX beacon IMU axis positions ...
Страница 219: ...219 Real time player turned on ...
Страница 222: ...222 10 1 Super beacon external interface pinout top view 4x4 pinout for Super Beacon 4x4 pinout for Super Beacon 2 ...
Страница 223: ...223 10 2 Beacon HW v4 9 external interface 4x4 pinout top view ...
Страница 224: ...224 10 3 Modem HW v4 9 external interface pinout top view ...
Страница 232: ...232 If everything done correctly Own IP address will change Static IP settings completed ...
Страница 238: ...238 How to change modes Choose hedge Go to Ultrasound TDMA mode Left Click to change ...