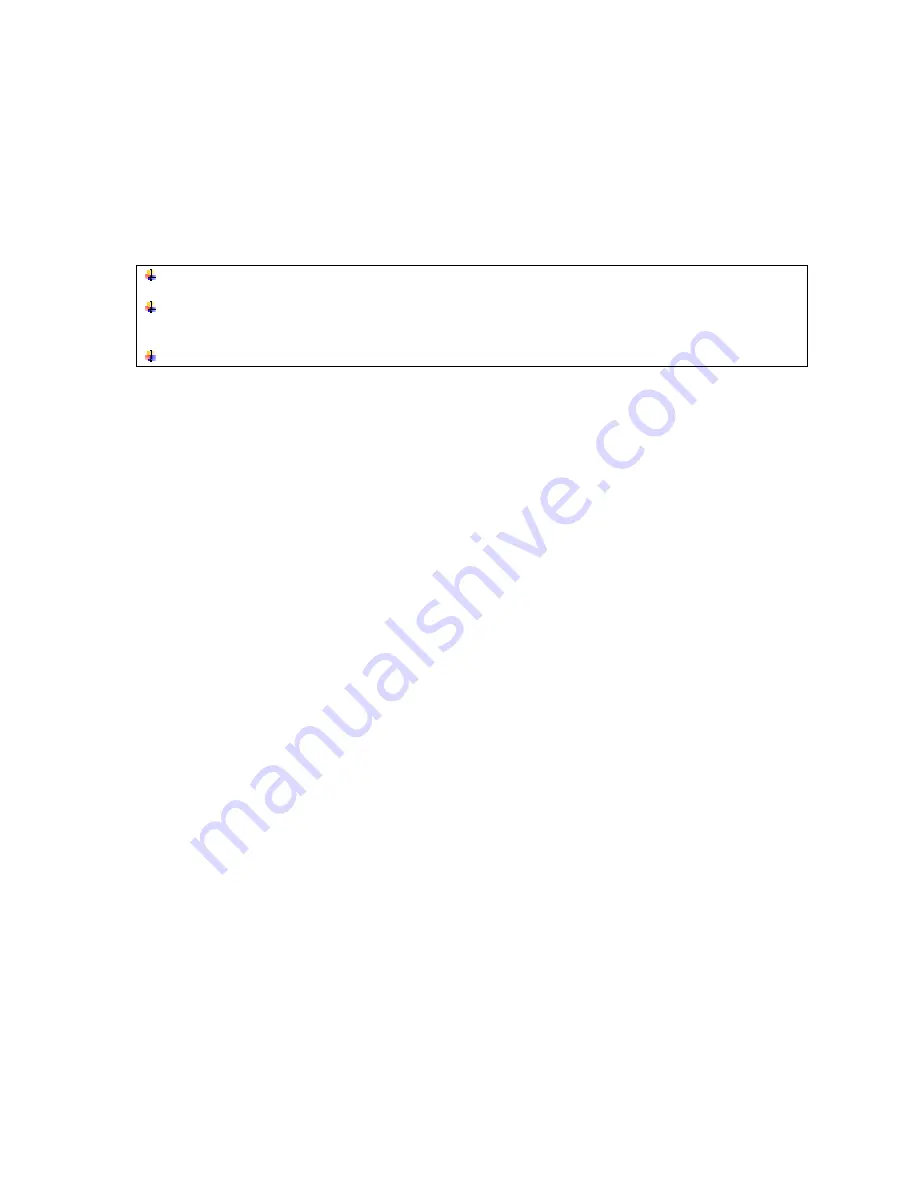
17
use a slow left click, right click and choose Rename, or use the F2 key. Enter the new name for the device.
Channels
Channels may be renamed in the Channels view using the same procedures given.
Groups
After creating channel Groups, you can rename the group to indicate the function of the assigned groups,
e.g. “Left HF”. To rename a Group, choose Channel view. Place the cursor over the group to be renamed,
right-click and select “Rename.”
The new name must be limited to six characters to fit in the “label space” on the Group module
graphic in Group view.
You may use Copy and Paste functions in the Edit menu to replace the default name with a
“template” name (e.g. “Stage L, rack X, ampX”). Then simply change the numbers as needed for
each device or channel.
Renaming functions are also accessible in the Tree View.
5.4.5 Saving the configuration file
You may save your configuration as a MA Netcontrol file by selecting Save or Save As… from the File menu.
Also, a prompt window appears when you close MA Netcontrol asking if you wish to save the file, or any file
changes.
Your saved file stores all data that was uploaded from the physical subnet as well as any changes you have
made, including renaming of devices or groups.
5.4.6 Opening a saved system configuration file
To open a saved configuration, choose the “Open saved configuration” option when first booting MA
Netcontrol. When MA Netcontrol is running, choose Open from the File menu.
To match your saved configuration to a physical network, first click the “Online” button and then the
“Operate” button. MA Netcontrol will interrogate the network and attempt to match your configuration to any
connected physical network. Devices that match will show the green “Link” icon. For devices that show
match faults, see Section 6.4.2.
5.4.7 Normal operation with devices matched and synchronized
By following the Quick Guide instructions, you will be able to upload data from the network, create groups,
name groups, re-name devices, and save a configuration file.
Under normal operating conditions, all devices in Device View will show a green “Match” indicator and a
green “Status” indicator when you re-open the file and connect to the network. (Data uploaded from the
network will match the physical configuration by definition; a mismatched state will occur only if a physical
change has been made Setting the remote switch will not result in a mismatch, only DIP switches will do that.
A faulty remote switch setting will be indicated by the ON button if current power state differs from that
desired). No further manual data entry is required using this method.
For more detailed information, please consult the Reference Section. This additional information will help you
recognize and troubleshoot anomalous conditions should they occur. It also gives more detailed instructions
on how to create and edit new configuration files “from scratch” in the Offline state.




























