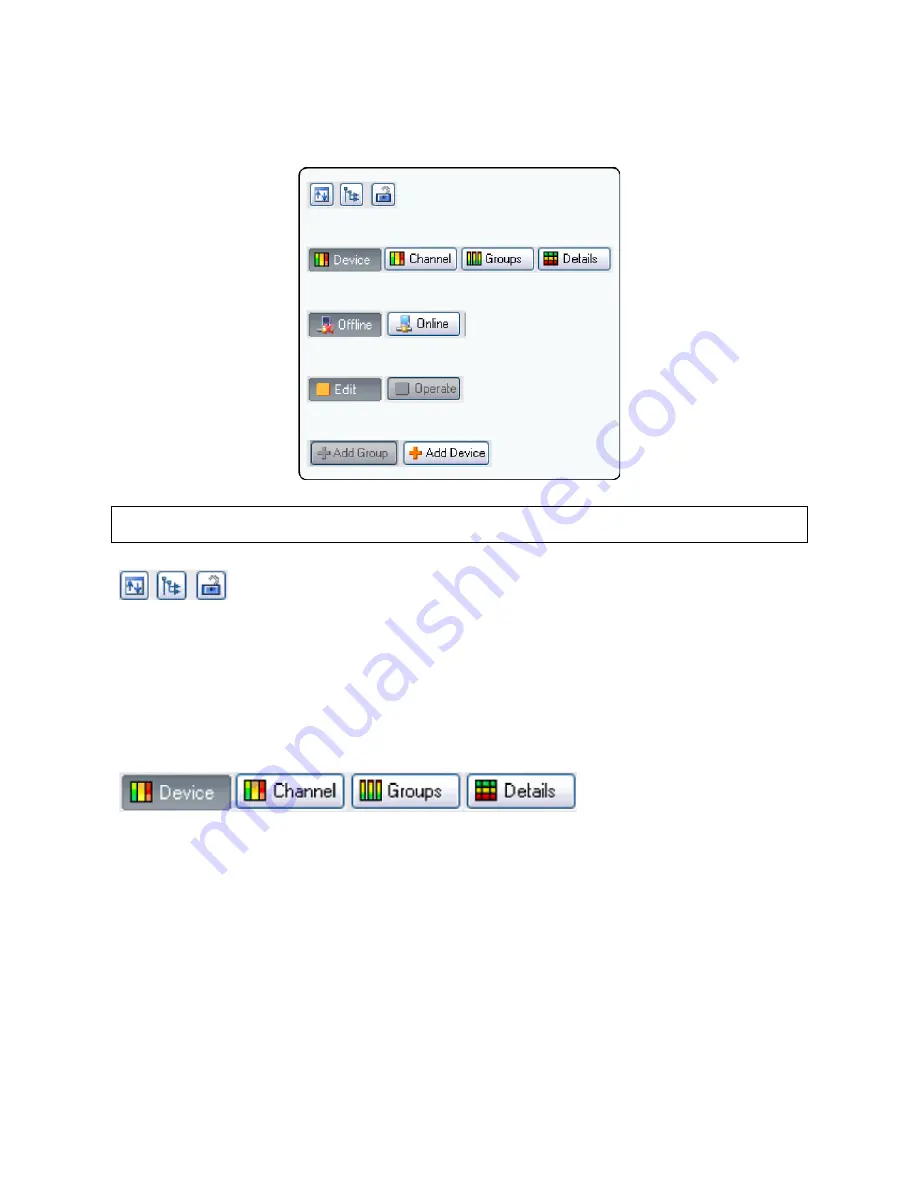
14
5.3 Toolbars
overview
MA Netcontrol is organized around a set of views accessible by selecting buttons on the main toolbar. The
different views access various configuration, operation, and monitoring functions. More detailed information
is given in the reference Section, 6.4 through 6.8. See Figure 18.
Note: Tree View and the Mode/State buttons may be dragged to any desired point in the main window. Click
and drag on the top bar (Tree View) or end bar (Mode/State buttons).
Full screen:
Toggles between full screen and reduced screen view.
Tree:
The Tree View is open by default on the left of the screen when opening MA Netcontrol. This
view shows the current network configuration (either as uploaded or created offline),
including all subnet groups.
Lock:
Locks or unlocks MA Netcontrol. Lock can be set in the View menu to prevent or enable
either Configuration or Operation.
Device:
This view shows the list of devices (amplifiers). The left side of the list (Configuration)
displays the virtually configured devices, with the power on/off switch indicated for each
device. The right side (Physical) displays the physically detected de-vices in the subnets.
Center “link” indicators between left and right show Status and Match between configured
and physical device.
Channel:
This view shows all configured channels as derived from the Device list. In this view you
may add or delete groups, and assign channels to new or existing groups.
Groups:
The Groups page is generated from the selections made in the Channel list. The All and
Subnet groups are automatically generated during upload from the subnet(s) and cannot be
modified. The groups view is the primary screen for monitoring status, faults and warnings,
as well as for controlling mute and solo functions.
Details:
This view shows parameter details for the selected channel or device (amplifier or MA-
NET1), including DIP switch settings and performance indicators such as level and
temperature.






























