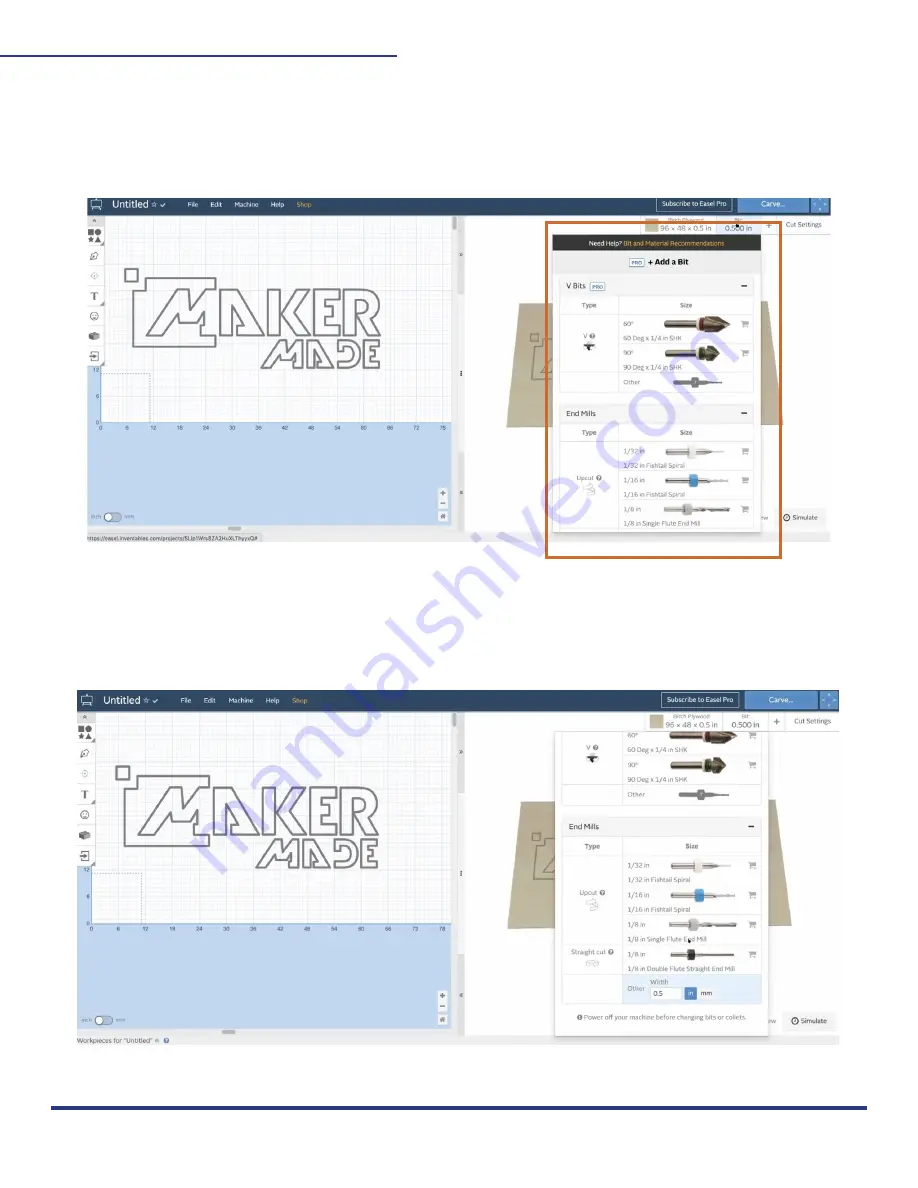
26
M2 ASSEMBLY GUIDE
6. Change Bit
Change the bit settings to the same bit that is on your router. Click the “bit” tab and select
your bit.
There are preset bits for the X-carve, but the best way to change it for the M2 is to scroll to
the bottom of the tab and manually type in your bit size.
This work is licensed under the creative commons Attribution
NonCommercial-NoDerivatives 4.0 International license.
Last Updated 11.09.2020
Version 1.14
















































