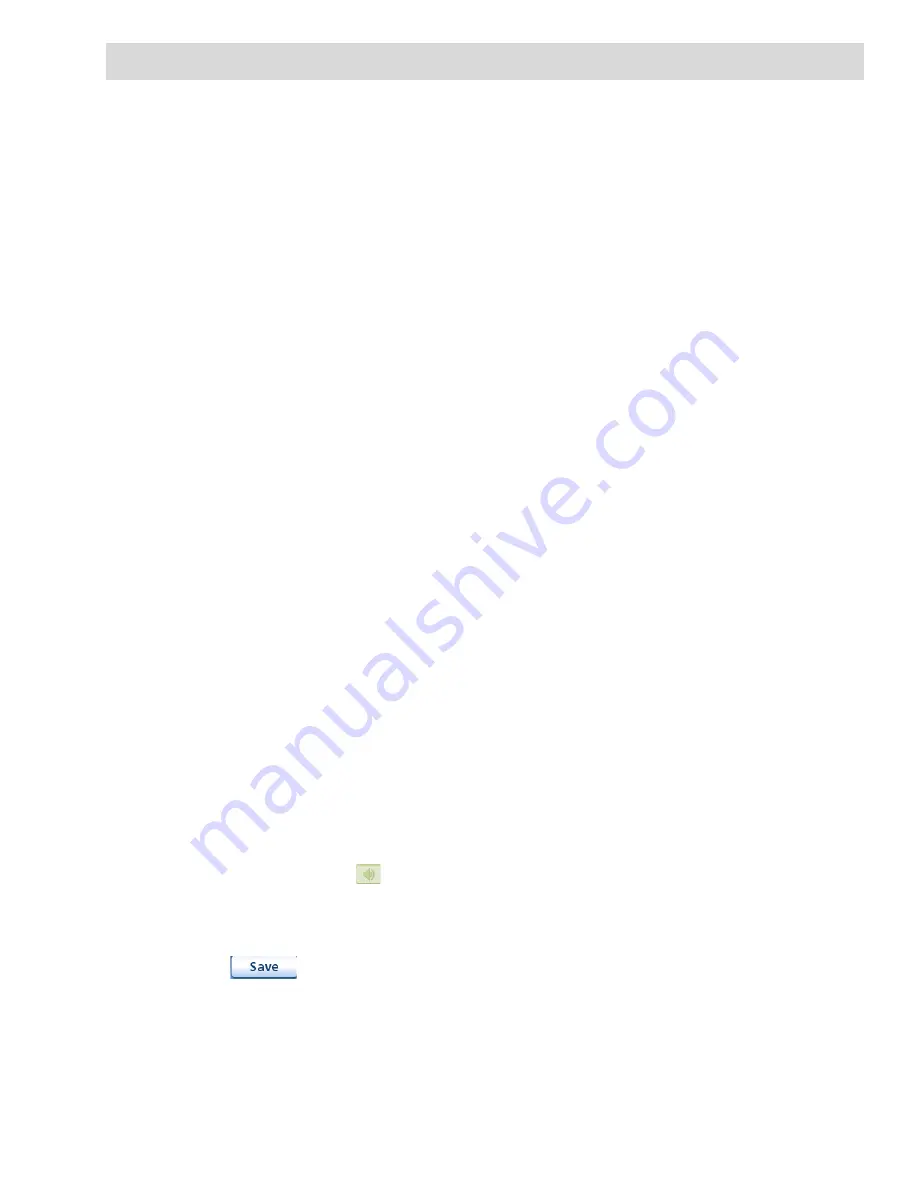
Fundamentals
6
Fundamentals
Powering on the Magellan Maestro
The On/Off button is located on the top right-hand corner of the Magellan Maestro as shown in the
Overview chapter.
Turning the Magellan Maestro On
1.
Press and hold the On/Off button for 1-2 seconds.
2.
Read the Warnings and tap
OK
.
Turning the Magellan Maestro Off
1.
Press and hold the On/Off button for 1-2 seconds.
Selecting Auto-Power Shutdown Time
The Magellan Maestro can be set up to shut down automatically using the time durations you can
select. The receiver will turn off after the selected duration has passed when; A) the position hasn’t
changed and B) the touchscreen hasn’t been pressed.
1.
Access the
Main Menu
.
2.
Tap the
Next
arrow to access the
Main Menu Page 2
.
3.
Tap
User Options
.
4.
Tap
System Settings
.
5.
Tap
Power
.
6.
Select Auto-Power Off time; Never, 10 Minutes, 20 Minutes or 30 Minutes.
7.
Tap
Save
.
8.
Tap the
Back
arrow to return to the
Main Menu
.
Volume
There are two ways to access the volume controls; one is tapping the speaker icon on the Map screen
and the other is through User Options.
Changing the Volume from the Map Screen.
1.
Tap the speaker icon
.
2.
Tap on the Mute button to mute the volume or tap inside the volume adjust bar below the
Mute button to change the volume levels.
3.
Tap .
If you have the volume muted the speaker icon is displayed with a line through it indicating it is
muted. To unmute, tap the speaker icon again and the Maestro will automatically unmute. To make
any other adjustments to the volume, press the speaker icon again.
















































