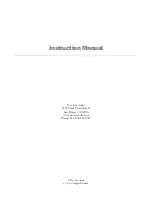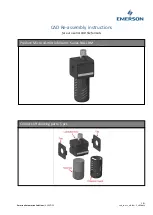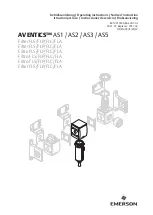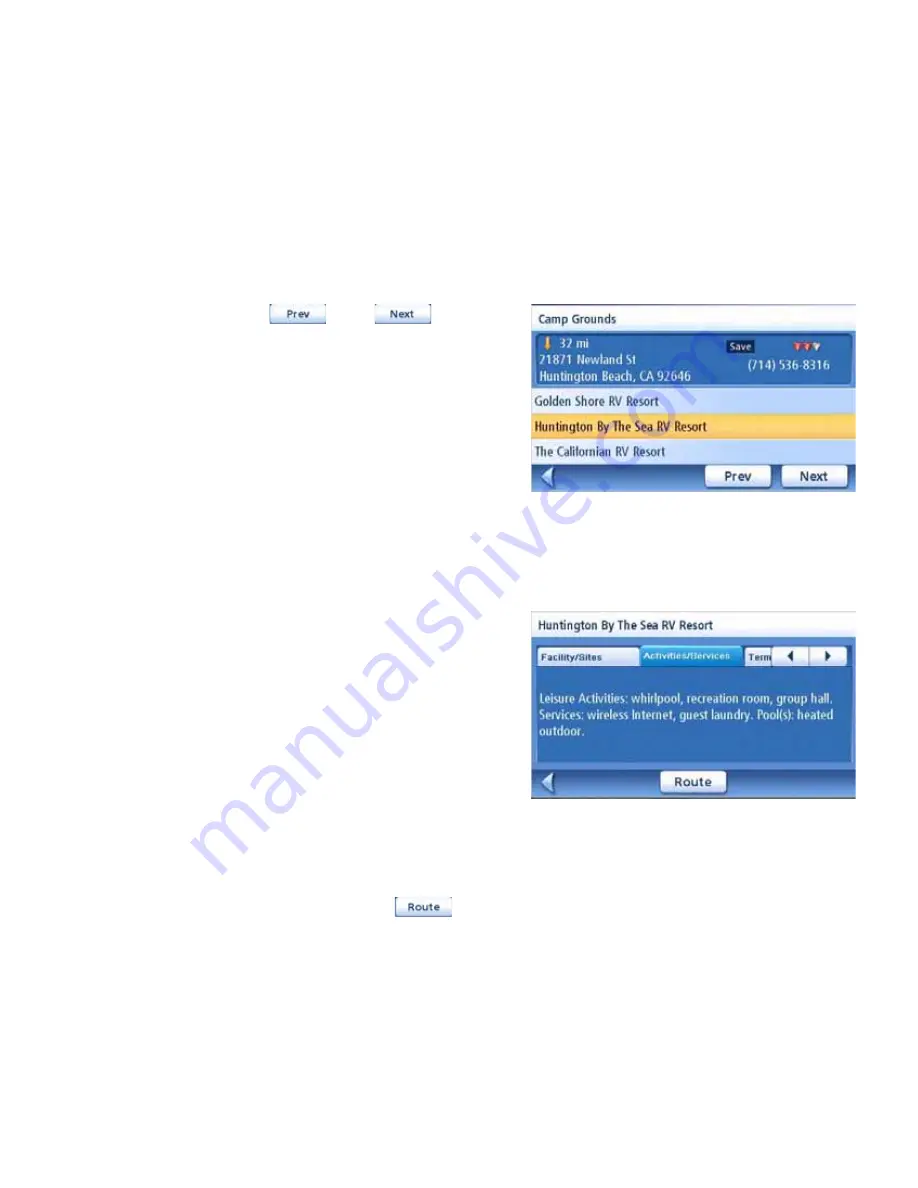
AAA TourBook
®
49
Campgrounds
Search for campgrounds that have been rated by AAA. Once selected, use the Route button to tell the
Magellan Maestro to navigate there.
Getting Campground Information
1
Access the
AAA TourBook
®
Menu
.
2
Tap on
Campgrounds
.
3
Select the search criteria:
Near Current Position
,
Near City
,
Near Address
, or
Spell Name
.
Follow the instructions for entering the information needed.
4
Use the
and
to scroll
through the list of campgrounds.
The information at the top of the display
provides you with:
• an arrow indicating the direction of
the campground,
• the distance (as the crow flies) to the
campground,
• the address,
• AAA’s rating and Show Your Card &
Save
®
icon if applicable, for the highlighted campground, and
• the phone number.
5
Tap on the campground in the list to get
more information.
The tabs along the top spotlight the
information that has been recorded for this
location. Facility/Sites, Activities/Services,
and Terms/Restrictions information is
accessible by tapping on the tab. The
arrows to the right of the tabs help you step
though the tabs that cannot fit on the
display.
Routing To the Selected Campground
1
Once the campground has been selected and the additional information is displayed (as
described above), tap the
button.
2
Select the method you want the route to be calculated and press the calculate route button
to begin. (
For more information on routing methods see the Route chapter of this manual.
)
Sample Restaurant List
Additional Information