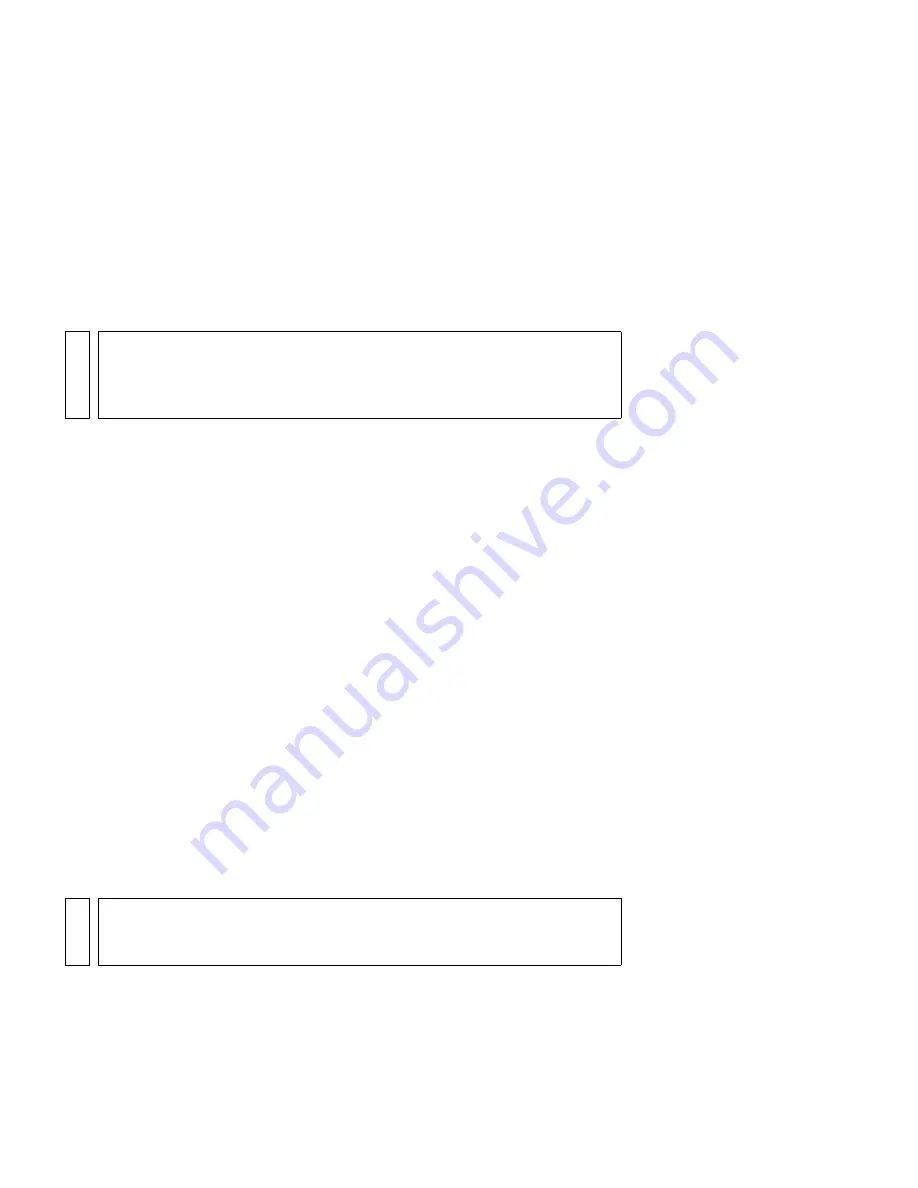
Getting to know the workspace
69
To customize the Tools panel:
1.
To display the Customize Tools panel dialog box, do one of
the following:
■
(Windows) Select Edit > Customize Tools panel.
■
(Macintosh) Select Flash > Customize Tools panel.
The Available Tools menu indicates the tools that are currently
available in the Flash. The Current Selection menu indicates the tool
(or tools) currently assigned to the selected location in the Tools panel.
2.
Click a tool in the Tools panel image or use the arrows to cycle
through the tools to specify the location to which you want to assign
another tool.
3.
To add a tool to the selected location, select the tool in the Available
Tools list and click the Add button. It is possible to assign a tool to more
than one location.
4.
To remove a tool from the selected location, select the tool in the
Current Selection scroll list and click the Remove button.
5.
Click OK to apply your changes and close the Customize Tools panel
dialog box.
To restore the default Tools panel layout:
■
Click Restore Default in the Customize Tools panel dialog box.
Using the grid, guides, and rulers
Flash can display rulers and guides that help you draw and lay out objects
precisely. You can place guides in a document and snap objects to those
guides, or turn on the grid and snap objects to it.
NO
T
E
If more than one tool is assigned to one location in the Tools panel, a small
arrow appears in the lower-right corner of the tool. This arrow indicates
that additional tools are present in a pop-up menu. The same keyboard
shortcut functions for all tools in the pop-up menu.
NO
TE
You can also snap objects to other objects or to pixels, or align objects
using specified snap tolerance boundaries. For more information, see
“Snapping”
in
Using Flash
.
000_Getting_Started.book Page 69 Friday, September 2, 2005 12:22 PM
Содержание FLASH 8-GETTING STARTED WITH FLASH
Страница 1: ...Getting Started with Flash...
Страница 26: ...26 Introduction...
Страница 94: ...94 Flash Basics...
Страница 152: ...152 Index...






























