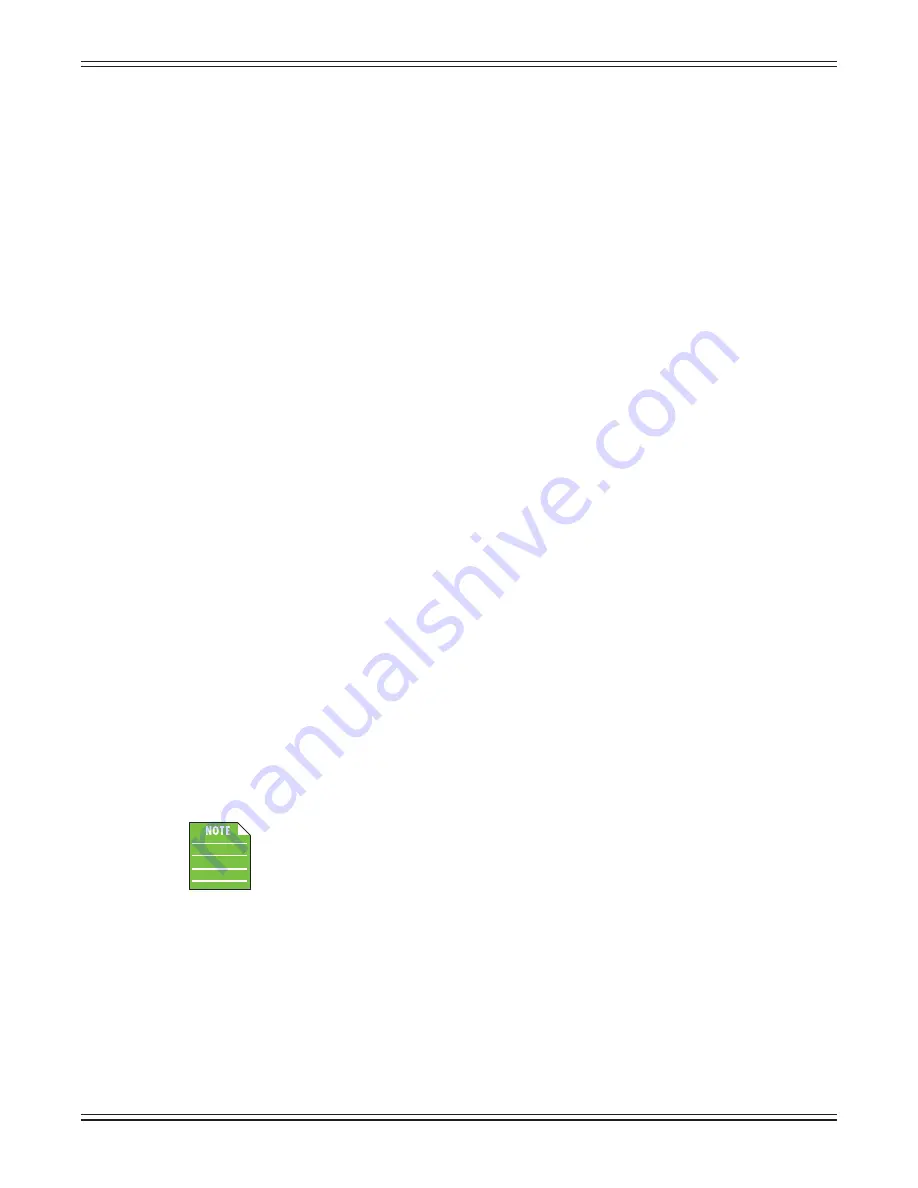
Mackie DL806 and DL1608 Reference Guide
97
You may have noticed a third choice in the popover when the shows button is tapped –
Duplicate
.
Duplicate will create an exact copy of the current show. This is useful in situations where two (or more)
shows may be quite similar, with only a few minor changes between them. For example, a band could
have a long set list and short set list. After creating the show containing the long set list, duplicate it
and delete the snapshots from the show that won’t be used when the band plays the songs on the short
set list. Another scenario is setting shows for multiple venues. Save the first show by naming it as the
first venue, duplicate it at the next venue, make the appropriate changes and save it by naming this as
the second venue and so on and so forth. When the band makes return visits to each of the venues,
the settings are readily available at the tap of a button! Why do the same work multiple times instead
of just duplicating the original and then tweaking the copy as needed? It’s best to wait until snapshots
have been created for the show before you duplicate. So what are snapshots...?
Snapshots
As mentioned earlier, a snapshot is just that: a “photograph” of the current state of the mixer.
So why would you create snapshots? For one example, a band could create snapshots for every
song. Or snapshots could be created with and without FX. Snapshots may be created for in-between
song banter. Snapshots may be created for each scene in a musical or other theater performance.
Houses of worship may create snapshots containing key changes of each service. The possibilities
are unlimited!
The following is a list of features that may be snapshot:
• Input channel settings
• FX channel settings
• Aux channel settings
• Main LR channel settings
• Channel ID
The following is a list of features that may not be snapshot:
• Solo
• Access Limits
• Board Settings
Ok, that’s what they are, but how do you create them?
Step 4 — Creating snapshots:
Creating snapshots is easy. Simply set fader levels, EQ, gates/comp, etc.
for each snapshot that you are going to want to recall at a later time.
As user-friendly as creating snapshots may be with Master Fader, if this is your first time
creating them, it might be best to start off simple until you get the hang of it. Go ahead
and move some faders around, name some channel inputs and load up a couple of images,
as well. If feeling brave, set some EQs, gates and compressor levels, too.
Now return to the Shows view by tapping it. At the bottom of the shows view you should see a section
labeled “Snapshots”. It may be mostly barren now, but will fill up soon. This area is called the snapshot
list. At the beginning of the snapshot list is a button labeled “0 - Default” and at the end of the snapshot
list is a button labeled “Store Snapshot”. Tapping the “Store Snapshot” button will store the current state
of the console [the faders, EQs, gates and compressors, etc. that you just set] into a new snapshot and
move the “Store Snapshot” button to the end of the snapshot list. Doing this is similar to pressing a
“Store” button on other consoles.
Содержание DL806
Страница 1: ...Mackie DL806 and DL1608 Reference Guide 1...
Страница 160: ...Mackie DL806 and DL1608 Reference Guide 160...






























