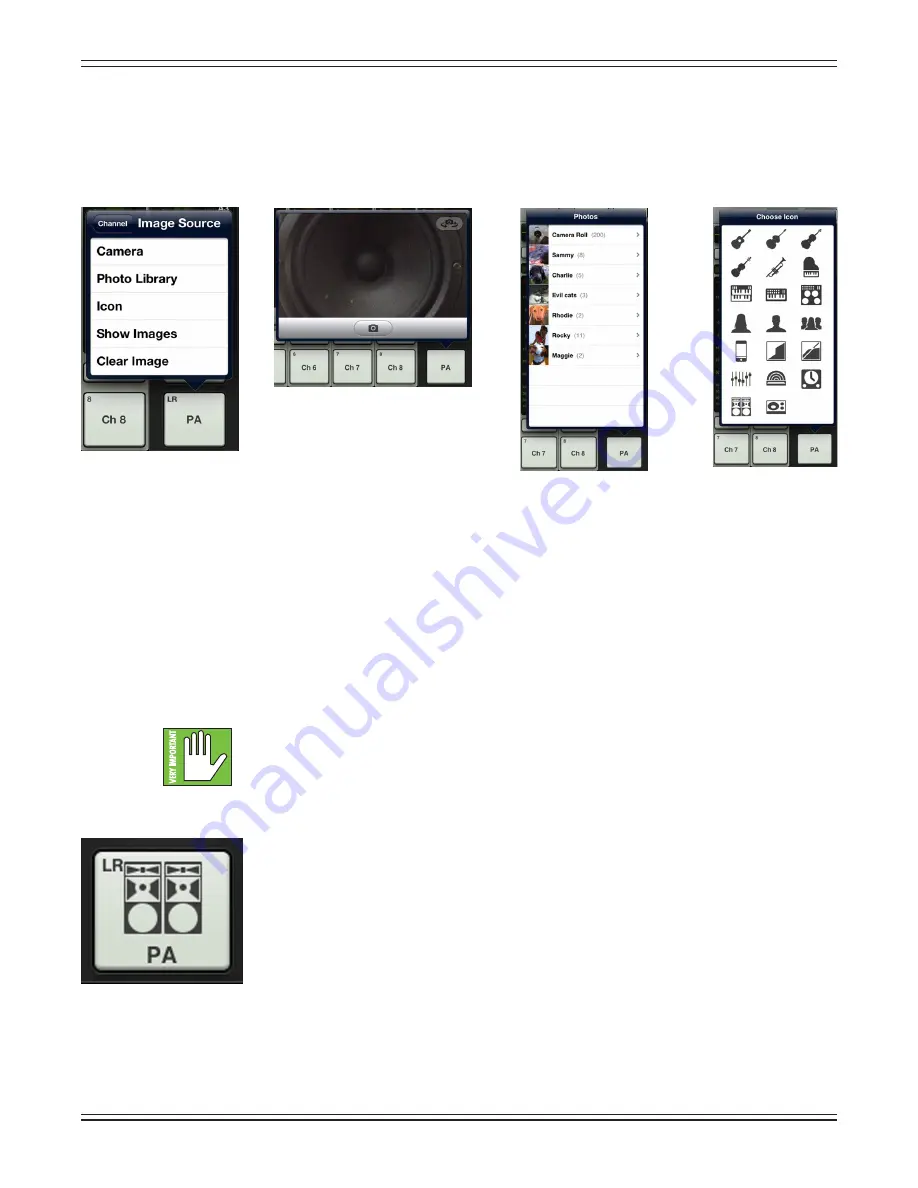
Mackie DL806 and DL1608 Reference Guide
50
An open gray box with only the master fader’s name works, but let’s spice it up with an image. Show images
are kept in sync which means that all connected devices will display the new image once its been added,
whether or not it was already on that device. There are several ways to choose an image. From the popover,
tap “Image” to reveal a new popover as seen below left [Image Source]. You will be presented with five
choices:
Camera
—
If you’re familiar with how the camera on the iPad works, then you’re in luck...this one
works the exact same way! The encircled camera icon in the middle of the gray bar snaps the picture
and the icon in the upper-right corner selects between the front and back camera on the iPad.
[Camera is unavailable on the first generation iPad].
Photo Library
—
Here you may select from all the photos that currently reside on your iPad.
Icon
—
Or select from a multitude of built-in icons at your disposal.
Show Images
—
This allows you to select the master fader image from photos that are currently in use
on the current show. The list will display all images currently in use. Tap the photo you would like to use
from this list.
A maximum of 64 images may be used per show. However, If the same image is used
on multiple channels, it only counts as one image (if the image has been selected from show
images and not multiple times from the photo library). Icons do not count toward the 64.
More information about the file system [shows, snapshots, etc.] begins on page 95.
Clear Image
—
Believe it or not, tapping here will clear the image for that channel.
Since we already named the master fader the PA, we might as well go with the PA icon to
boot, right? Tap the PA icon in the lower-left corner. The master fader is set: name and image.
Image Source
Icon
Photo Library
Camera
Содержание DL806
Страница 1: ...Mackie DL806 and DL1608 Reference Guide 1...
Страница 160: ...Mackie DL806 and DL1608 Reference Guide 160...






























