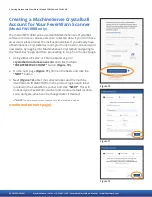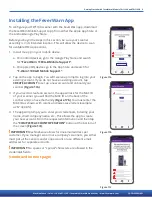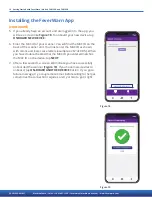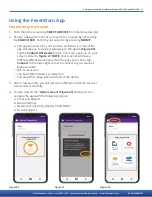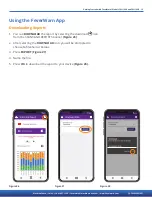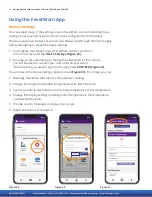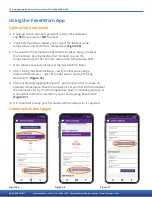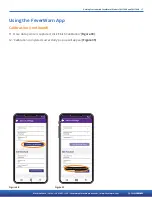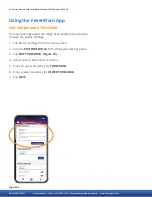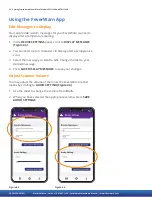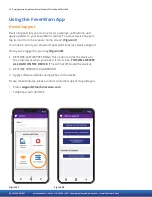MachineSense • Sales: +1-443-457-1165 • [email protected] • www.feverwarn.com
8 Getting Started with FeverWarn l Models FW1100A and FW1100B
QC-FW005-051821
Figure 15
Initial Testing
!
IMPORTANT: The FeverWarn 1100 scanner is preset at the factory.
It is not necessary to calibrate the device before using.
1. Plug the USB power adapter, which is wired into the scanner base,
into a nearby standard 120 VAC outlet to power up the scanner.
2. There will be a white screen for less than three (3) seconds.
User will see a yellow screen with black writing stating
“Configuring. Please wait” for approximately 2-3 seconds.
When the process is complete, you should see a black screen that
says,
“Scanner Ready,” as shown in Figure 15.
3. Place your hand about one to four inches from the scanner’s
snout and hold it there for a few seconds. The screen will display
‘GO’ in green, and you should hear a beep.
(Figure 16). If the
screen
displays ‘STOP’ in red, it indicates that the person being
scanned has a fever, and the individual should take the proper
precautions.
!
IMPORTANT: Initially, it may take a few scans to establish the normal
temperature for that location. If you see any other indications on the
screen, please call technical support.
4. If everything is working as indicated above, take your scanner to
its final indoor location and prepare for installation.
5. If you have FeverWarn model FW1100B, it will record all scans
to the Crystalball cloud via WiFi. FeverWarn model FW1100A
is a standalone scanner with no cloud connectivity available.
FeverWarn 1100A records all scans to the mobile app. Proceed
to
the section of the manual entitled, “Installing and Using the
FeverWarn App.”
Figure 16