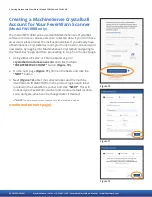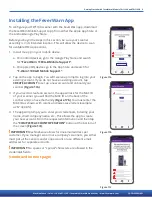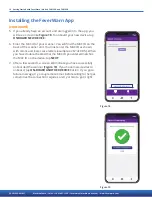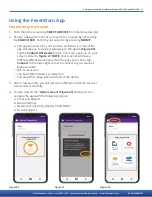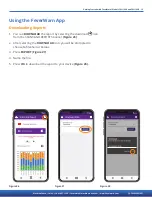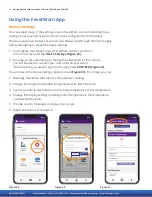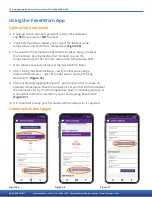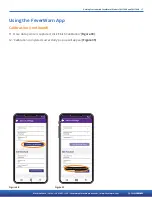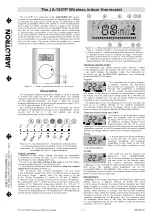2 Getting Started with FeverWarn l Models FW1100A and FW1100B
Safety Precautions
• Follow the advice in this instruction manual.
• The scanner must only be used for the purposes described in this manual.
• The scanner is intended for indoor use only.
• The scanner should not be used or stored in direct or reflected sunlight.
• Operate the scanner only in ambient temperatures between 40°F - 105°F.
• Do not expose the scanner to extreme temperatures.
• Store the device in a clean and dry area.
• Do not submerge the scanner in water.
• Do not drop the scanner.
• Do not disassemble the scanner unit.
• If you experience problems with your scanner, contact FeverWarn support.
!
IMPORTANT: THE MANUFACTURER RESERVES THE RIGHT TO ALTER THE
SPECIFICATIONS OF THIS PRODUCT WITHOUT PRIOR NOTICE
Unpacking the Boxes
Your FeverWarn boxes should include:
• 1100 Series FeverWarn
• 5V 3000mA power cable with switch
• Getting Started Document
• Two mounting brackets – L-shaped bracket for attaching device to
optional stand. Flat bracket to mount the scanner to a wall.
• 1/2 in. machine screws
• External tooth lock washer
Other (not in the box, but included with your purchase):
• Access to Crystalball software (one-year free access included –
FW1100B only)
• Access to FeverWarn app (lifetime free access included – all models)
• Technical support - Email: [email protected]
Telephone: 443-457-1165
Optional Equipment
FeverWarn Floor Stand
Supports Models FW-1100A3 and FW-1100B3 Self-Service Thermal Hand
Scanner (FW-FS-1000)
FeverWarn Wall-Mount/Desktop Stand
Supports Models FW-1100A3 and FW-1100B3 Self-Service Thermal Hand
Scanner (FW-DS-1000)
MachineSense • Sales: +1-443-457-1165 • [email protected] • www.feverwarn.com
QC-FW005-051821
Mounting Bracket
Supports Model
FW-1100 A and B
Self-Service Thermal
Hand Scanner
Optional
Desktop
Stand