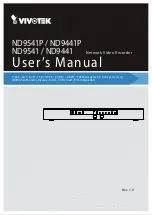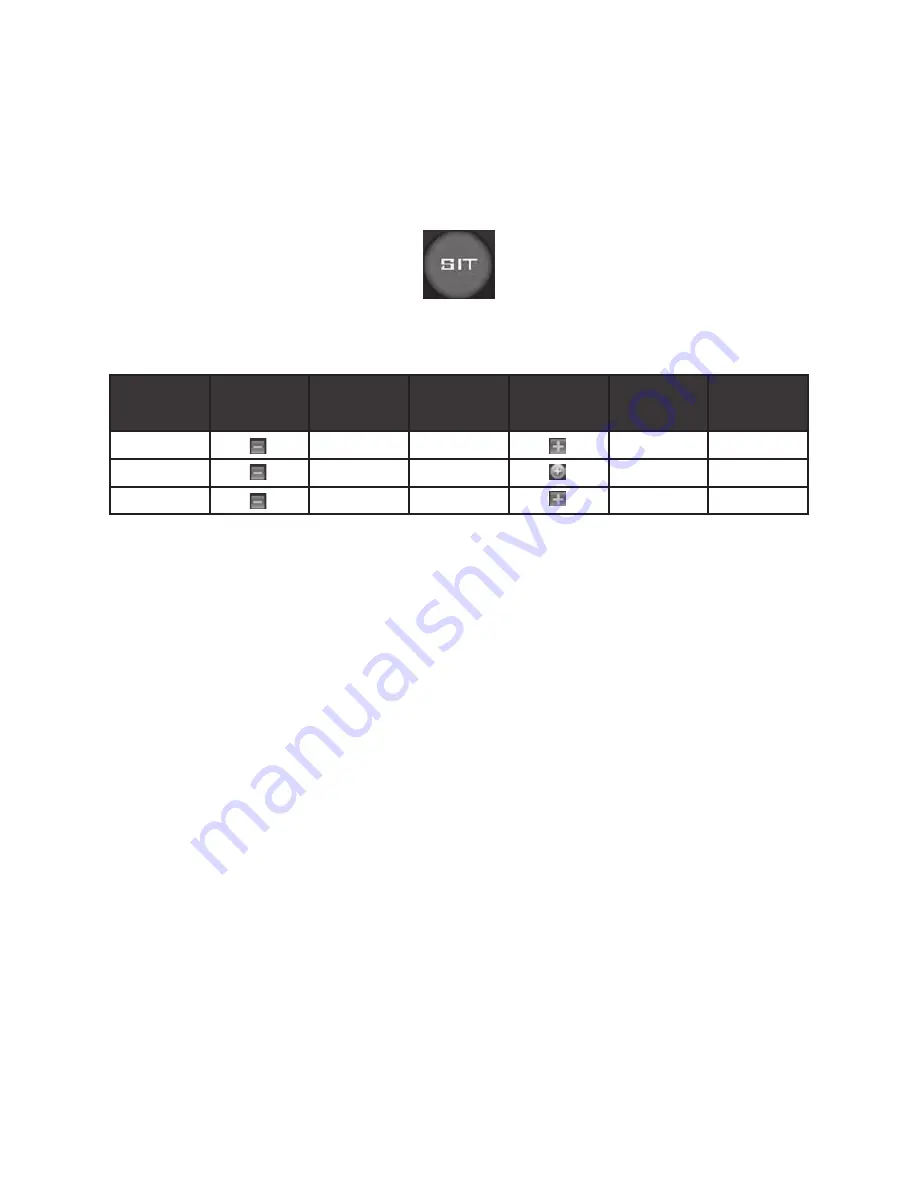
3
1 HardWare INSTaLLaTION aNd CONNeCTION
Note: All the installation and operations here should conform to your local electric safety
rules.
1.1
CHeCk uNPaCked dvr
When you receive the DVR from the forwarding agent, please check whether there is any
visible damage. The protective materials used for the package of the DVR can protect
most accidental clashes during transportation. Then you can open the box to check the
accessories.
Please check the items in accordance with the list on the warranty card (Remote control is
optional). Finally you can remove the protective film of the DVR.
Note: Remote control is not a standard accessory and it is not included in the accessory bag.
1.2
abOuT FrONT PaNeL aNd reaL PaNeL
For detail information of the function keys in the front panel and the ports in the rear panel,
please refer to the User’s Manual included in the resource CD.
The model in the front panel is very important; please check according to your purchase
order.
The label in the rear panel is very important too. Usually we need you to represent the serial
number when we provide the service after sales.
1.3
raCk INSTaLLaTION
The DVR occupies 2 rack units of vertical rack space.
• Use twelve screws to fix the unit
• Please make sure the indoor temperature is below 35ºC (95°F).
• Please make sure there is 15cm (6 inches) space around the device to guarantee
sound ventilation.
• Please install from the bottom to the top.
• If there are more accessories connected in the rack, please take precaution measures
in case the rack power is overload.
2.8.3 3d INTeLLIgeNT POSITIONINg key
In the middle of the eight direction arrows, there is a 3D intelligent positioning key. See
Figure 2-20. Please note, this function needs protocol supported and can only be operated
by mouse.
Click this key and the system goes back to the single screen mode. Drag the mouse on the
screen to adjust section size. It can activate PTZ automatically.
Figure 2-20
reference chart
You can click set button in Figure 2-18 (or click REC button in the front panel) to set preset,
tour, and pattern.
You can click page switch button in Figure 2-18 (or click Fn button in the front panel) to call
main function.
Name
Function
Shortcut
key
Function
Shortcut
key
Function
Shortcut
key
Zoom
Near
▶
Far
▶▶
Focus
Near
◀
Far
▶
Iris
Close
▎▎
◀
Open
▶
▎▎
24