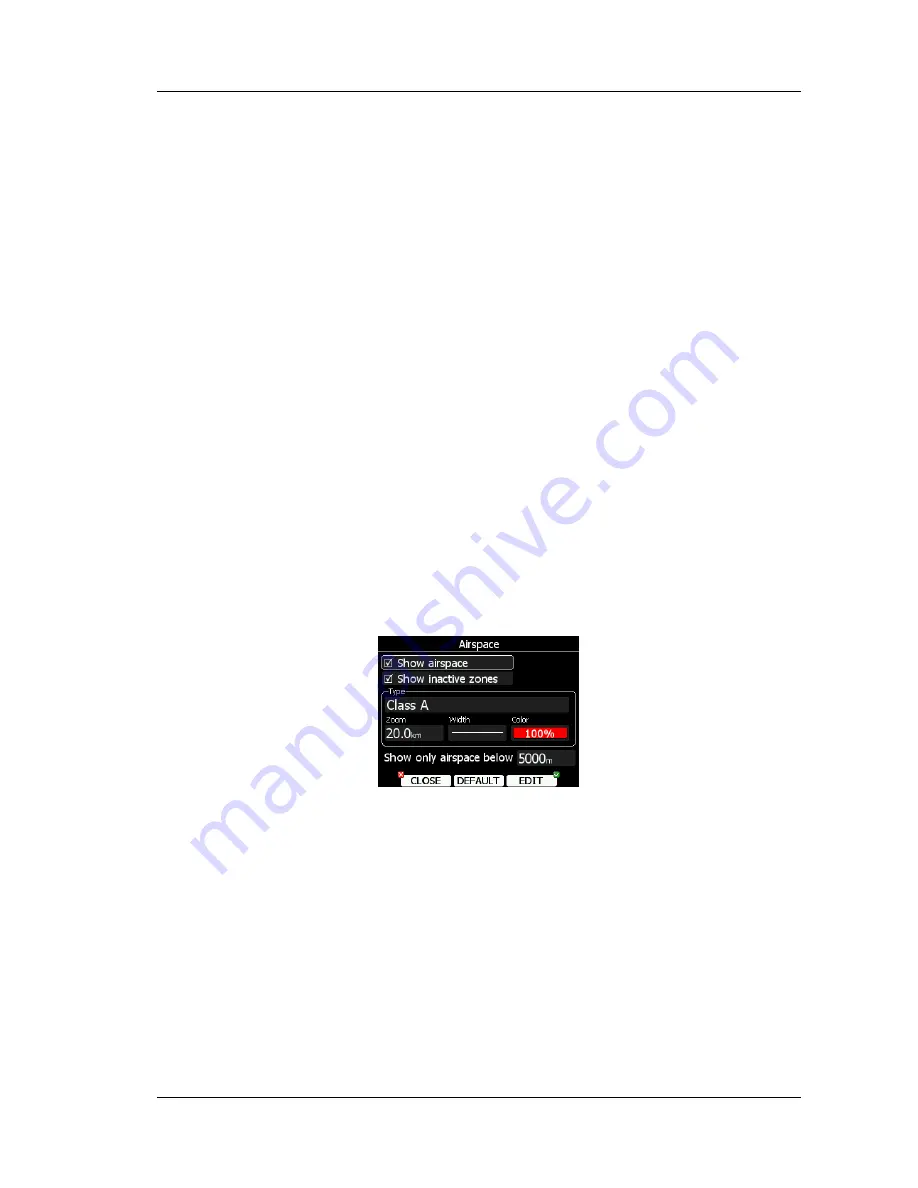
LX8000 (LX8080) Version 2.6
September 2011
Page 29 of 110
and colour via the
Font style and colour
item. Use the lower-left knob to modify the
colour and the lower-right knob to modify the style.
Terrain can be rendered in three different levels. A higher level means more details. The
LX8000 is optimised to work with high terrain quality. If the value
off
is selected no terrain
will be shown; only water bodies, roads, railways and cities.
The background colour is defined by the
Background
item. The default background is
black.
Colours of terrain
can be changed using different terrain colour schemes. The following
colour schemes are available:
•
Mountain
is default setting with colours from green to white at 2000 m.
•
Flatland
is setting where colours are changing up to 1000 m.
•
Low contrast
: same as Mountain but colours are not so intensive.
•
High contrast
: same as Mountain but colours are more intensive and from 0-100 m,
white colour is used.
•
Zebra
alternating colours are used.
•
Zebra 2
, less intensive alternating colours are used.
•
ICAO
colouring is similar to ICAO maps.
•
Cliffs
colours emphasis slopes and is similar to Google maps display
•
Atlas
colour scheme is approximation of Imhof colouring widely used in map books.
•
Grayscale.
In the
Elements
group land features are setup separately.
Zoom
defines up to which zoom
level a selected land feature is visible. Also line width and colour can be setup.
Press the
DEFAULT
button to reset these settings back to default.
5.1.6.2
Airspace
In this dialogue you can define the airspace map presentation. Check the
Show airspace
item to enable airspace displays in navigational pages. If this item is unchecked no airspace
will be displayed.
In the
Type
panel you can specify how each airspace type is displayed. You should define
each type of airspace zone separately. First choose an airspace type from the list.
Zoom
value defines to which zoom level this type is going to be visible. The
Colour
item specifies
airspace zone colour. You can also modify transparency of the selected type. Turn the
lower-left knob to change the transparency value. 100% means completely transparent and
only the airspace zone outline will be shown. 0% means completely solid (not
recommended). If the
Show inactive zones
option is checked then airspace zones with
proximity warning switched off will be shown. Use
Show only airspace below
to
eliminate airspace which is going to be too high for the day. For example, if the forecasted
cloud base is to be 1500 m, set this value to 1600 m and your screen will be much more
readable.
Press the
DEFAULT
button to reset these settings back to default.
Содержание LX8000
Страница 2: ......
Страница 81: ...LX8000 LX8080 Version 2 6 September 2011 Page 81 of 110 ...
Страница 110: ......






























