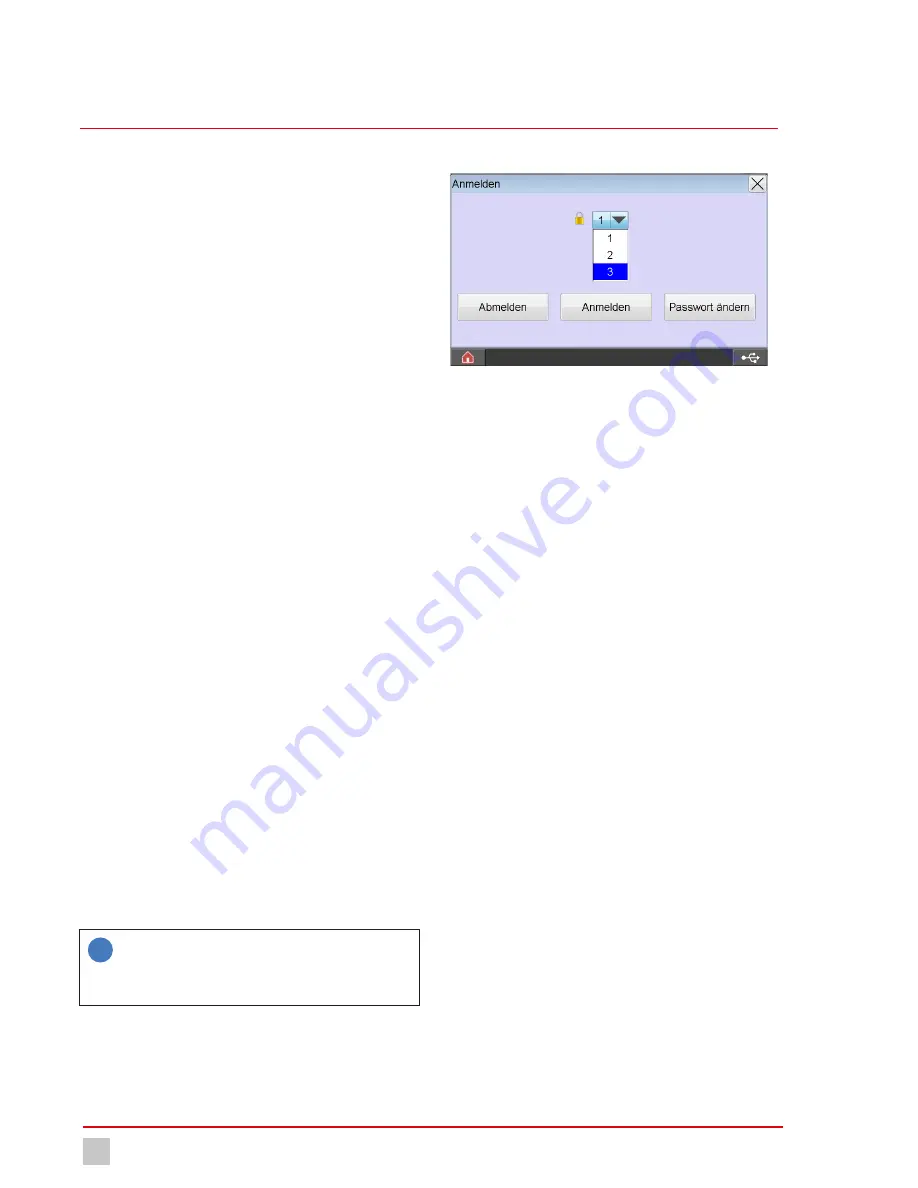
Commissioning
Network settings
20
© Lutz-Jesco GmbH 2018
BA-40900-02-V01
Gas warning device
EASYCON GW
Operating instructions
8.2.3 Colours of the alarm messages
You can edit the colours of the different messages.
Perform the following steps:
1.
In the main menu under System > Settings, navigate to the “Alarm
colour” tab.
2.
Look in the “Alarm colour” tab for the message for which you wish to
edit the alarm colour.
3.
Press on the row of the alarm and then on “Edit”.
4
You can chose between four colour fields.
ü
Alarm colour edited.
8.2.4 Save the configuration
You can save your individual configuration and load it later to rectify prob-
lems quickly.
Recommendation: Leave the factory-set configuration file unchanged
and save your personal configuration in a new file. Given problems with
the configuration, this enables you to return to a functioning configuration
quickly.
Perform the following steps:
1.
In the main menu under System > Settings, navigate to the “Configu-
ration” tab.
2.
Press “save” and enter an existing file name to overwrite the file or a
new name to generate a new configuration file.
3.
Press on the green checkmark to confirm the entry.
ü
Configuration saved.
8.3 Password protection
The password protection of your device has been deactivated at the fac-
tory. You can provide your device with password protection against ac-
cess to specific functions in three levels.
n
1. Level: Only simple settings are accessible here. This level is suitable
for daily operation.
n
2. Level: The configuration of the inputs and outputs and the
adjustment of the sensors are accessible here. This level is required
for device configuration and should only be operated by experienced
users.
n
3. Level: The service menu is accessible here. This level is mainly
required for maintenance work such as changing the sensor,
performing software updates or network settings.
i
The following passwords are factory-set:
1. Level: 0001
2. Level: 0002
3. Level: 0003
Configuring the password protection
Perform the following steps:
1.
Press the lock icon in the left-hand upper corner to configure the
password protection.
2.
Password active: Select whether password protection should be acti-
vated or deactivated. Password protection can only be deactivated if
you are logged in to level 3.
4
Password protection must be activated to unlock the following
steps.
3.
Select one of the three password levels into which you wish to log on.
4.
Login: Login with the password for the password level previously se-
lected.
5.
Change password: You can edit the password of the level in which
you are logged in.
ü
Password protection configured.
8.4 Network settings
You may need to perform settings in order to be able to use the device in a
network.
Further information about using the device in a network can be found in
section 9.3 “Access via network” on page 21.
Perform the following steps:
1.
In the main menu under System > Service, navigate to the “Network”
tab.
2.
In the “Network” tab, configure the output and state the following in-
formation.
3.
IP address: Give the device an IP address over which it can be
reached in the network.
4.
Subnetmask Enter the subnetmask.
5.
TFTP server: “On” = Access via TFTP protocol activated on the device
memory. “OFF” = Access via TFTP protocol de-activated on the de-
vice memory.
ü
Network settings performed.



























