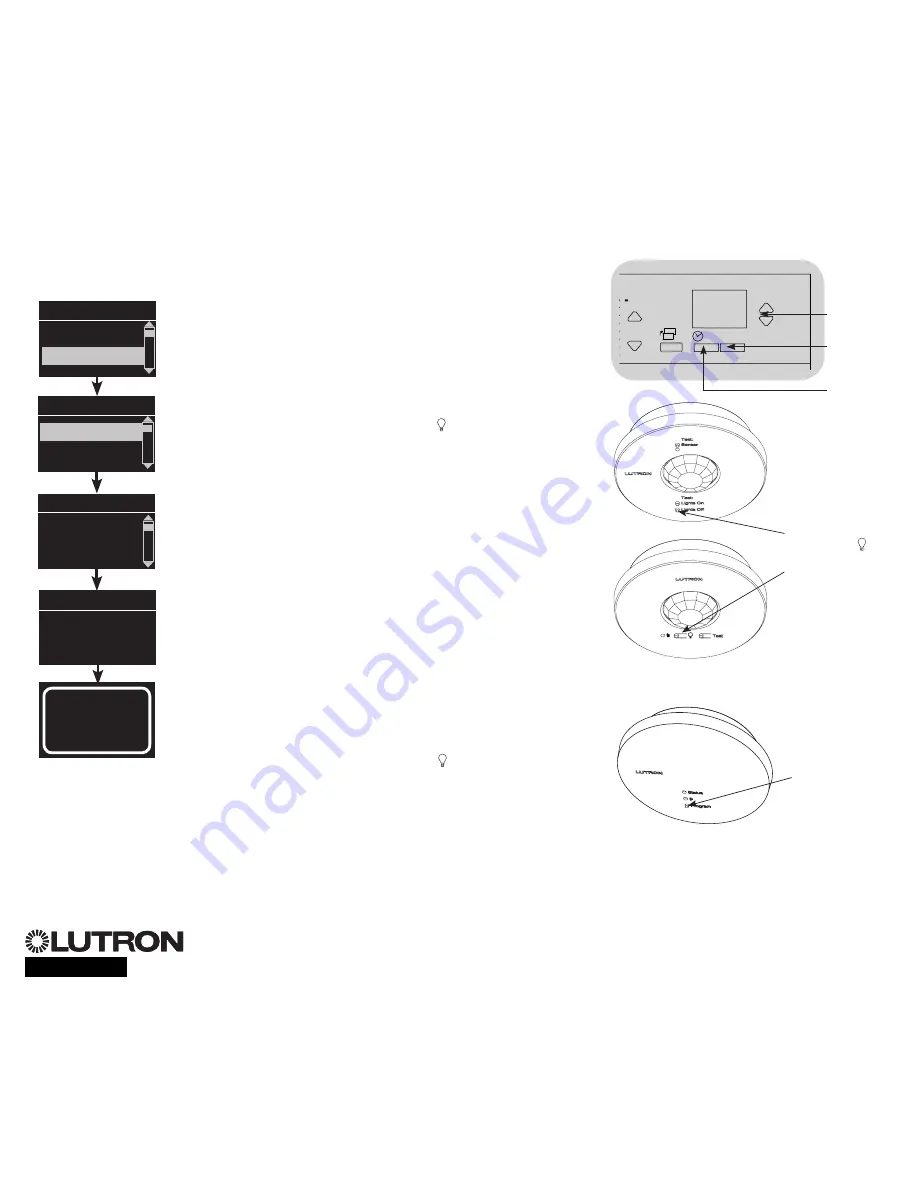
®
For additional information, see the complete installation and operation guide at
www.lutron.com/qs
GRAFIK Eye
®
QS Control Unit Quick Installation and Operation Guide 15
Associating wireless occupancy sensors and GRAFIK Eye
®
QS Wireless control units
(for wireless enabled units only):
1. Make sure the wireless mode of the GRAFIK Eye
®
QS control
unit is “Enabled”.
2. Enter programming mode.
3. Use the Master buttons to highlight “Sensor setup” and press
the OK button to accept.
4. Use the Master buttons to highlight “Add wireless sensors” and
press the OK button to accept.
5. Press and hold the “Lights Off” button ( on some sensors) on
the occupancy sensor for 6 seconds. The lens will start flashing
and the info screen on the GRAFIK Eye
®
QS Wireless control unit
will display the sensor’s serial number.
6. Press the OK button on the
GRAFIK Eye
®
QS control unit. A
screen will confirm that the sensor has been assigned.
(To disassociate a wireless occupancy sensor from the GRAFIK
Eye
®
QS control unit, Refer to the Radio Powr Savr
TM
occupancy
sensor install guide to return the sensor to its “out-of-box”
functionality. Doing so will remove its programming from the
GRAFIK Eye
®
QS control unit.)
7. Repeat the above steps for all desired sensors.
8. Exit programming mode.
Associating wireless occupancy sensors through
QS Sensor Modules (QSM):
1. Press and hold the Program button on the QSM for 3 seconds
to enter programming mode. There will be 1 audible beep
and the Status LED will begin flashing. The info screen on the
GRAFIK Eye
®
QS control unit will display that the QSM is in
programming mode.
2. Press and hold the “Lights Off” button ( on some sensors) on
the occupancy sensor for 6 seconds. There will be 3 audible
beeps from the QSM to verify association.
3. Press and hold the Program button on the QSM for 3 seconds
to exit programming mode.
Note:
The wireless signal has a range of 9 m through standard
construction or 18 m line of sight.
Occupancy Sensor Setup
OK
1
2
3
4
5
6
9
10
11
12
13
14
7
8
15
16
9-16
1-8
Master
buttons
OK
button
Timeclock
(back) button
Main menu
Zone Setup
Sensor Setup
Occupancy
xxxx-xxxx
Press OK to Save
Add wireless sensors
Initiate association
of sensors
Saved
*Assigned*
Sensor Setup
Daylight
Add wireless sensors
Program button
Press and hold
“Lights Off” or
button to associate/
disassociate
QS Sensor Module (QSM)
Radio Powr Savr
TM
Occupancy Sensors




















