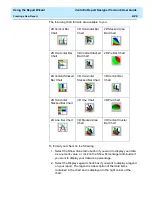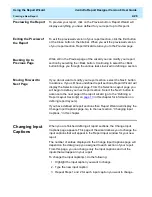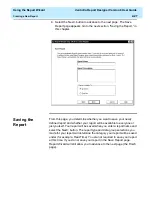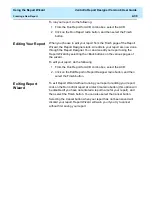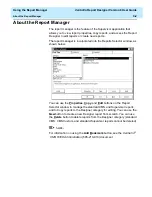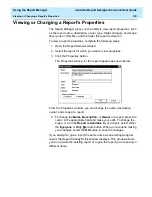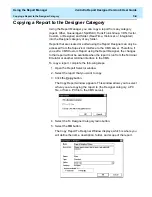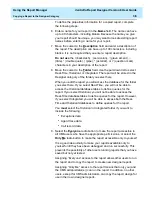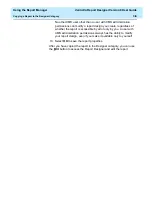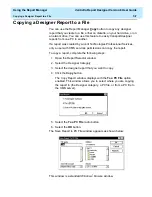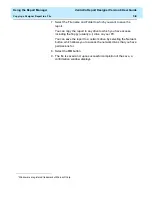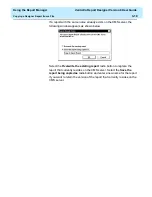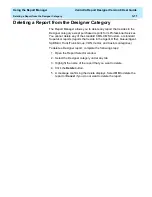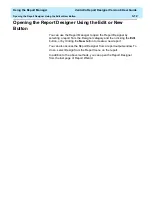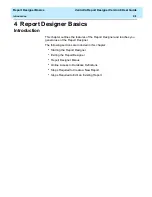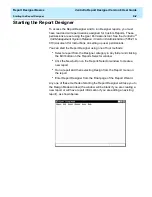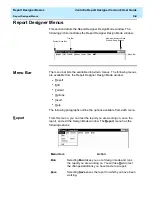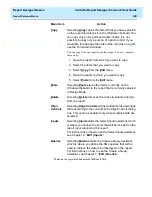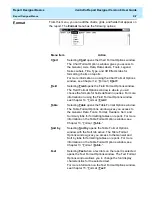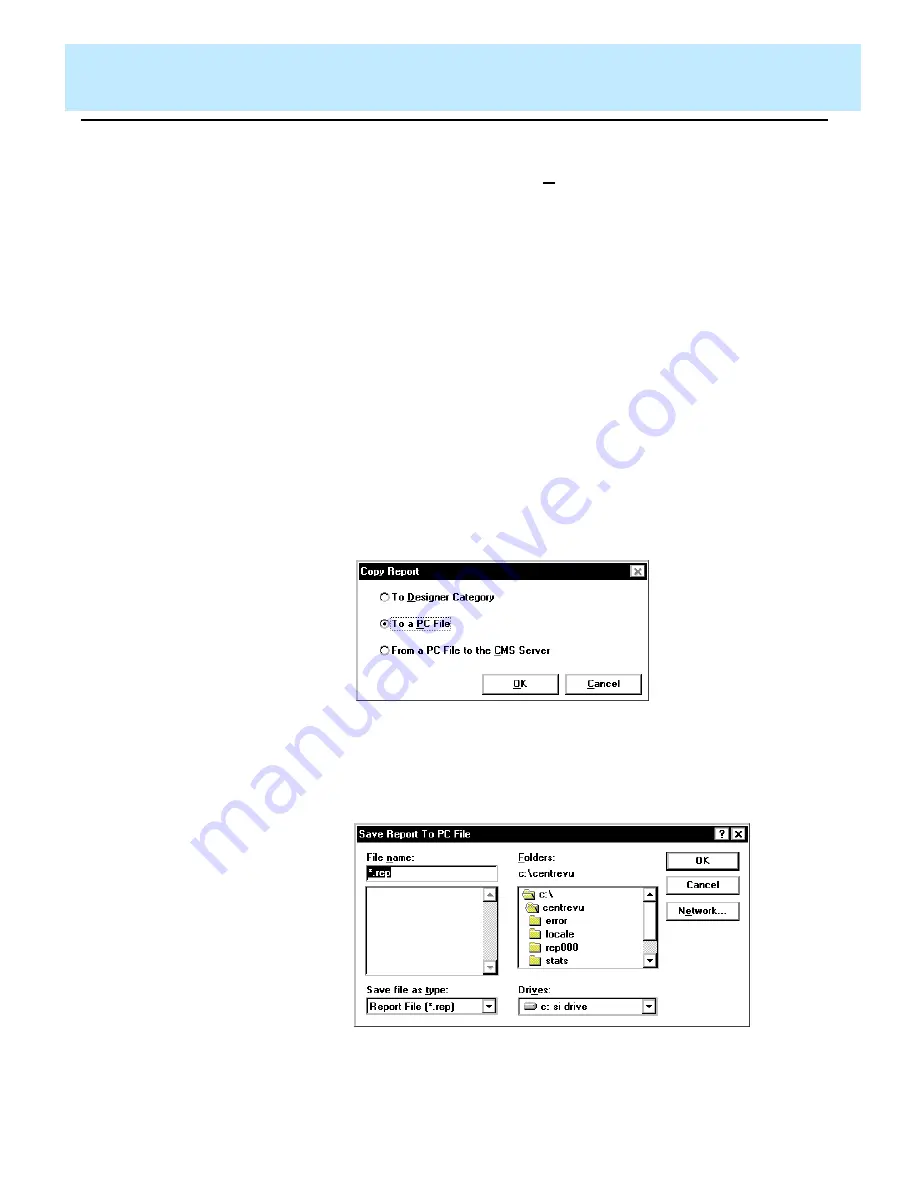
Using the Report Manager
CentreVu Report Designer Version 8 User Guide
Copying a Designer Report to a File
3-7
Copying a Designer Report to a File
3
You can use the Report Manager Copy button to copy any designer
report that you create to a file, either on diskette, on your hard drive, or on
a network drive. You can use this feature to easily transport designer
reports from one PC to another.
If a report was created by Lucent Technologies Professional Services,
only a user with CMS services permissions can copy the report.
To copy a report, complete the following steps:
1. Open the Report Selector window.
2. Select the Designer Category
3. Select the designer report that you want to copy.
4. Click the Copy button.
The Copy Report window displays with the To a PC File option
enabled. This window allows you to select where you are copying
the report to (the Designer category, a PC file, or from a PC file to
the CMS server).
5. Select the To a PC File radio button.
6. Select the OK button.
The Save Report to PC File window appears as shown below:
This window is a standard
Windows
*
browse window.
Содержание CentreVu Report Designer
Страница 1: ...CentreVu Report Designer Version 8 User Guide 585 210 930 Comcode 108502196 Issue 1 December 1999...
Страница 4: ......
Страница 18: ...Introduction CentreVu Report Designer Version 8 User Guide Related Documents 1 8...
Страница 102: ...Edit Inputs CentreVu Report Designer Version 8 User Guide Viewing the Input Window 6 16...
Страница 142: ...Insert Field CentreVu Report Designer Version 8 User Guide Inserting Time Report Run Field on the Report 9 8...
Страница 148: ...Insert Table CentreVu Report Designer Version 8 User Guide Inserting a Table on the Report 10 6...
Страница 194: ...Format Field CentreVu Report Designer Version 8 User Guide Using the Field Format Options Window 14 6...
Страница 198: ...Format Text CentreVu Report Designer Version 8 User Guide Formatting Text on the Report 15 4...
Страница 212: ...Error Messages CentreVu Report Designer Version 8 User Guide Phase 2 Real Time Report Error Codes 16 14...
Страница 248: ...SQL Query and CMS Database Table Basics CentreVu Report Designer Version 8 User Guide Modifying a Table 18 26...
Страница 254: ...Database Items and Calculations CentreVu Report Designer Version 8 User Guide General Information B 2...
Страница 264: ...Index CentreVu CMS R3V8 Upgrades and Migration IN 10...
Страница 266: ......