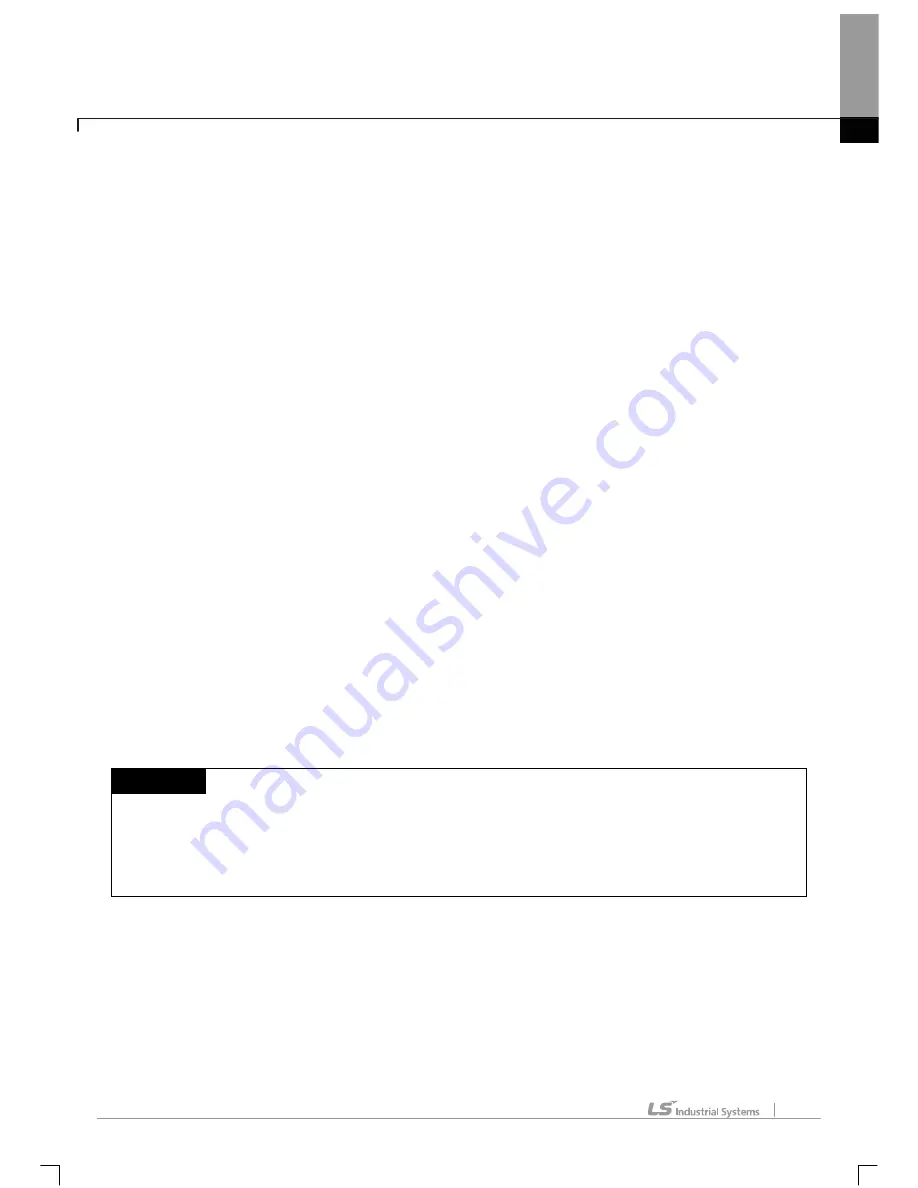
Chapter 8 Find/Replace
8-15
a. Find what: used to specify the device to find.
b. Replace with: used to specify the device to replace.
c. Find including lower type: If selecting the checkbox when finding the device containing the device input in
Find With, it finds %IB0.1.0, %ID0.1.0, %IL0.1.0 and others including %IX0.1.1.
d. Replace with range: if checking Mass Change, the number of device and the coverage to mach change
so that the devices can be mass changed.
e. Include Variable: selects whether to replace the variable/comment of the input device with the
variable/comment of the device to replace. That is, select whether to replace with the variable/comment of
the device.
f. Range: designates the number of device for mass change. It is activated only when the Mass Change
checkbox is checked.
g. Area: selects whether to contain by device types. If mass changing %IL0.0.1, for instance, they can be
mass changed by selecting bit, byte, word and double word less than L area respectively.
h. Direction: used to specify the location to find upward or downward from the line presently selected in the
respective editor.
i. Range: if selecting Range, Device Change can be executed within a specific line. If selecting Range, the
start and last lines should be also entered.
j. Find Next: finds the detail specified above right in the next to the line (position) presently selected. If the
applicable device is found, the position the applicable device is located will be selected.
k. Replace: Replaces the device as specified above based on the presently selected position (line).
l. Replace All: Replaces all the details specified above after found.
m. Advanced>>: It is only used in Ladder editor. ‘Advanced>>’ and ‘Advanced<<’ is changed by click. It is
used to find specific contact point, specific coil and extended function/function block used in Ladder editor.
Notes
-
It is insignificant to select the direction in the case of Replace All.
-
If ‘Replace with range’ is checked, Replace All only will be available.
-
Advanced>> is displayed only in LD editor
-
Massage box is same as chapter 8.1 Find Device when ‘Advanced’ button is used.
Содержание XG5000
Страница 24: ...Chapter 1 Introduction 1 8 11 Wait a second for the installation to be complete...
Страница 55: ...Chapter 2 Basic Application 2 19...
Страница 62: ...Chapter 2 Basic Application 2 26...
Страница 129: ...Chapter 4 Variable 4 15...
Страница 131: ...Chapter 4 Variable 4 17...
Страница 154: ...Chapter 4 Variable 4 40 Global variable item All Global variable item General Variable...
Страница 155: ...Chapter 4 Variable 4 41 Global variable item special module related variable...
Страница 166: ...Chapter 4 Variable 4 52...
Страница 168: ...Chapter 4 Variable 4 54...
Страница 172: ...Chapter 4 Variable 4 58 Global variable item All Global variable item General Variable...
Страница 173: ...Chapter 4 Variable 4 59 Global variable item special module related variable...
Страница 182: ...Chapter 4 Variable 4 68 Notes If no cell is selected Delete Line will not be executed...
Страница 198: ...Chapter 4 Variable 4 84...
Страница 200: ...Chapter 4 Variable 4 86...
Страница 204: ...Chapter 4 Variable 4 90 2 Select Project Save Variable Names to File Dialog box a b d e c...
Страница 210: ...Chapter 4 Variable 4 96 5 In High Speed Link window Read area variable variable comment is shown as below...
Страница 257: ...Chapter 5 LD Edit 5 47...
Страница 258: ...Chapter 5 LD Edit 5 48 3 Reset All Bookmark Steps 1 Select Edit Bookmark Remove All on the menu...
Страница 259: ...Chapter 5 LD Edit 5 49 4 Previous Bookmark Steps 1 Select Edit Bookmark Previous Bookmark on the menu...
Страница 289: ...Chapter 6 SFC Edit 6 25 4 Move the cursor to the location you want to paste 5 Select menu Edit Paste...
Страница 291: ...Chapter 6 SFC Edit 6 27 3 Move the cursor to the location to paste 4 Select edit paste on the menu...
Страница 298: ...Chapter 6 SFC Edit 6 34 6 Utilize SFC split window With split window Without split window...
Страница 300: ...Chapter 6 SFC Edit 6 36 Viewing the fix split window contents displays the previous screen 8 Split window position Right...
Страница 317: ...Chapter 7 Programming Convenience 7 4...
Страница 406: ...Chapter 10 Online 10 12 z Check if the status of PLC is normal...
Страница 417: ...Chapter 10 Online 10 23 Dialog Box Description of Dialog Box a List shows the list and size of the programs saved a...
Страница 429: ...Chapter 10 Online 10 35 Dialog Box a b c d f i e h k g j l...
Страница 433: ...Chapter 10 Online 10 39 2 Select the flag and data of the bit 3 QW0 0 0 is registered to the established device...
Страница 531: ...Chapter 11 Monitoring 11 59...
Страница 532: ...Chapter 11 Monitoring 11 60...
Страница 543: ...Chapter 11 Monitoring 11 71...
Страница 575: ...Chapter 11 Monitoring 11 103 Dialog Box a c d b e...
Страница 600: ...Chapter 12 Debugging 12 8 1 Select Debug Step Into on the menu...
Страница 602: ...Chapter 12 Debugging 12 10 Sequence 1 Select Debug Step Out on the menu...
Страница 604: ...Chapter 12 Debugging 12 12...
Страница 611: ...Chapter 12 Debugging 12 19...
Страница 632: ...Chapter 15 User Function Function Block 15 6 2 Create a program based on the variable input in the local variable screen...
Страница 668: ...Chapter 17 ST Edition 17 5 2 Select ST as Language in theAdd Program window...
Страница 689: ...Chapter 17 ST Edition 17 26 2 Press TAB 2 Outdent 1 Select area to make outdent...
Страница 690: ...Chapter 17 ST Edition 17 27 2 Press Shift TAB...






























