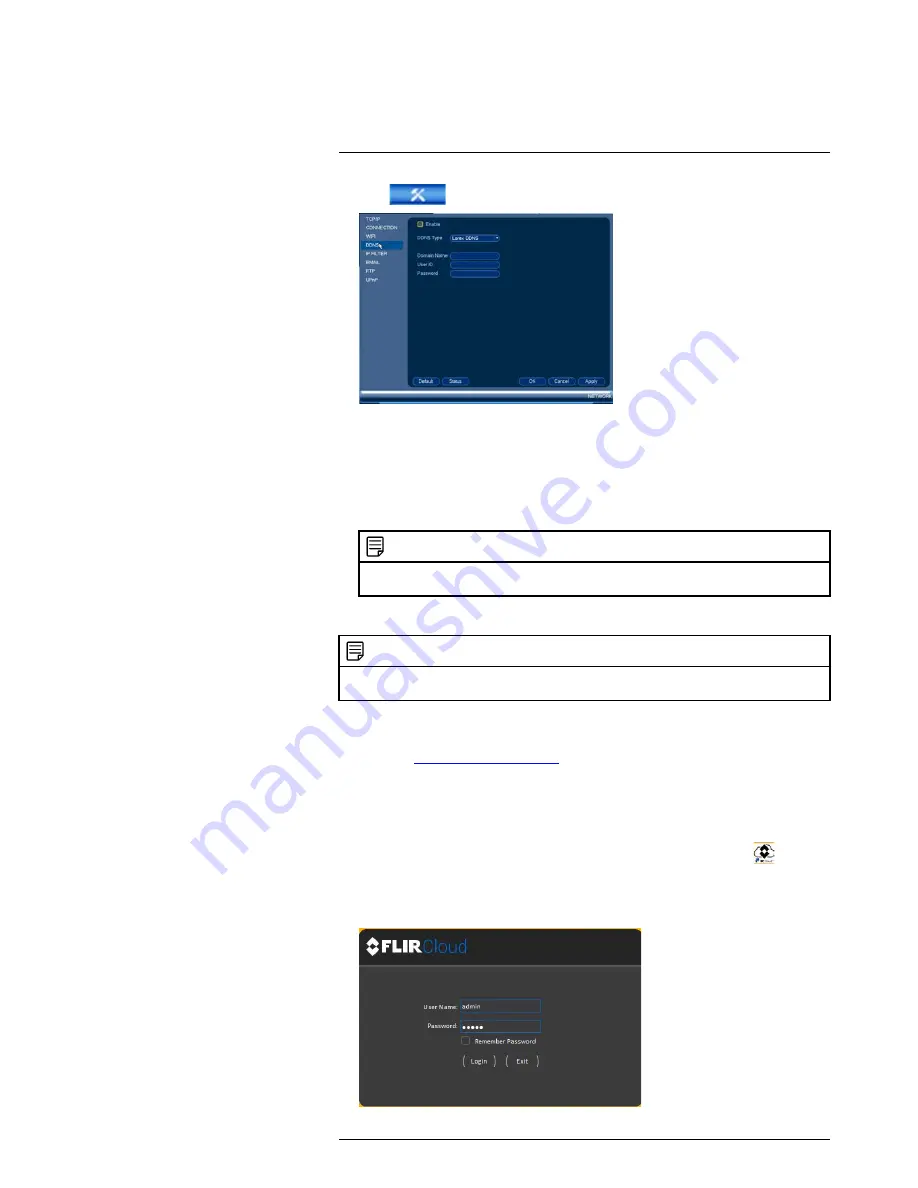
DDNS Setup (Advanced)
19
2. Click
and then click
Network>DDNS
.
3. Check
Enable
.
4. Under
Domain Name
, enter the Domain Name/URL Request your received in the
email after registering for DDNS.
5. Under
User Name
, enter your DDNS User Name.
6. Under
Password
, enter your DDNS Device password.
7. Click
OK
to save your settings.
NOTE
Please allow 10~15 minutes for the DDNS servers to update with your new DDNS address before
attempting to connect.
19.2.4
Step 4 of 4: Connect to the System’s DDNS Address
NOTE
Please allow 10~15 minutes for the DDNS servers to update with your new DDNS address before at-
tempting to connect.
To connect using the system’s DDNS address:
1. Download and install the client software on a remote computer. To find the client soft-
ware visit
www.lorextechnology.com
, search for the model number of your product,
click on your product in the search results, and click on the
Downloads
tab.
•
PC Users
: Download and install the
Client Software for PC
.
•
Mac Users
: Download and install the
Client Software for Mac
. Double click to
extract the software. Drag the software to
Applications
.
2. Once installation is finished, double-click the FLIR Cloud™ Client icon (
) from the
desktop.
3. Log into the Client Software using the Client Software user name (default:
admin
)
and password (default:
admin
) and then click
Login
.
#LX400060; r.30328/35049; en-US
143
Содержание LHV16212
Страница 1: ...Instruction Manual LHV2000 Series...
Страница 2: ......
Страница 3: ...Instruction Manual LHV2000 Series LX400060 r 30328 35049 en US iii...
Страница 10: ......
Страница 175: ......






























