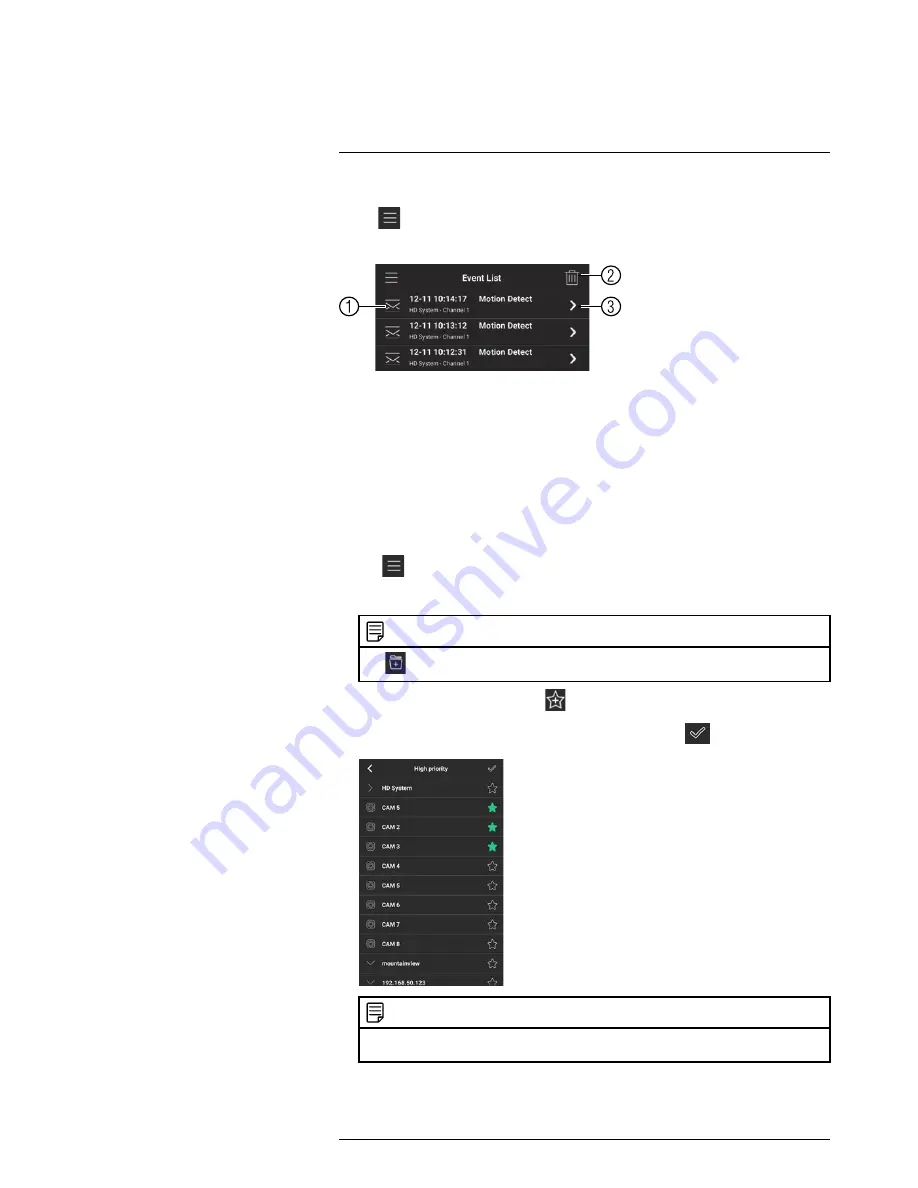
Connecting to your System Using Smartphone or Tablet Apps
18
To access the Event List:
• Tap
to access the Menu, and then tap
Event List
.
Event List Overview
1.
Events
: Shows the details of each motion detection event. Long press an event to
delete just that event.
2.
Delete All
: Tap to delete all events in the Event List.
3.
View
: Tap to view the video or snapshot for the selected event.
18.3.9
Using Favorites
Favorites allows you to select a group of cameras as a favorite. You can then quickly
bring up the group of cameras in Live View without having to individually select each
camera.
To use Favorites:
1. Tap
to access the Menu, and then tap
Favorites
.
2. Tap a group to configure an existing group.
NOTE
Tap
to create a new group and then enter a name for the new group.
3. To add cameras to the group, tap
.
4. Select the cameras you would like to add to the group. Tap
to save changes.
NOTE
To delete cameras that have been added to the group, select the group in the group list. Then,
press and hold to delete cameras from the group.
To open Favorites in Live View:
#LX400060; r.30328/35049; en-US
131
Содержание LHV16212
Страница 1: ...Instruction Manual LHV2000 Series...
Страница 2: ......
Страница 3: ...Instruction Manual LHV2000 Series LX400060 r 30328 35049 en US iii...
Страница 10: ......
Страница 175: ......






























