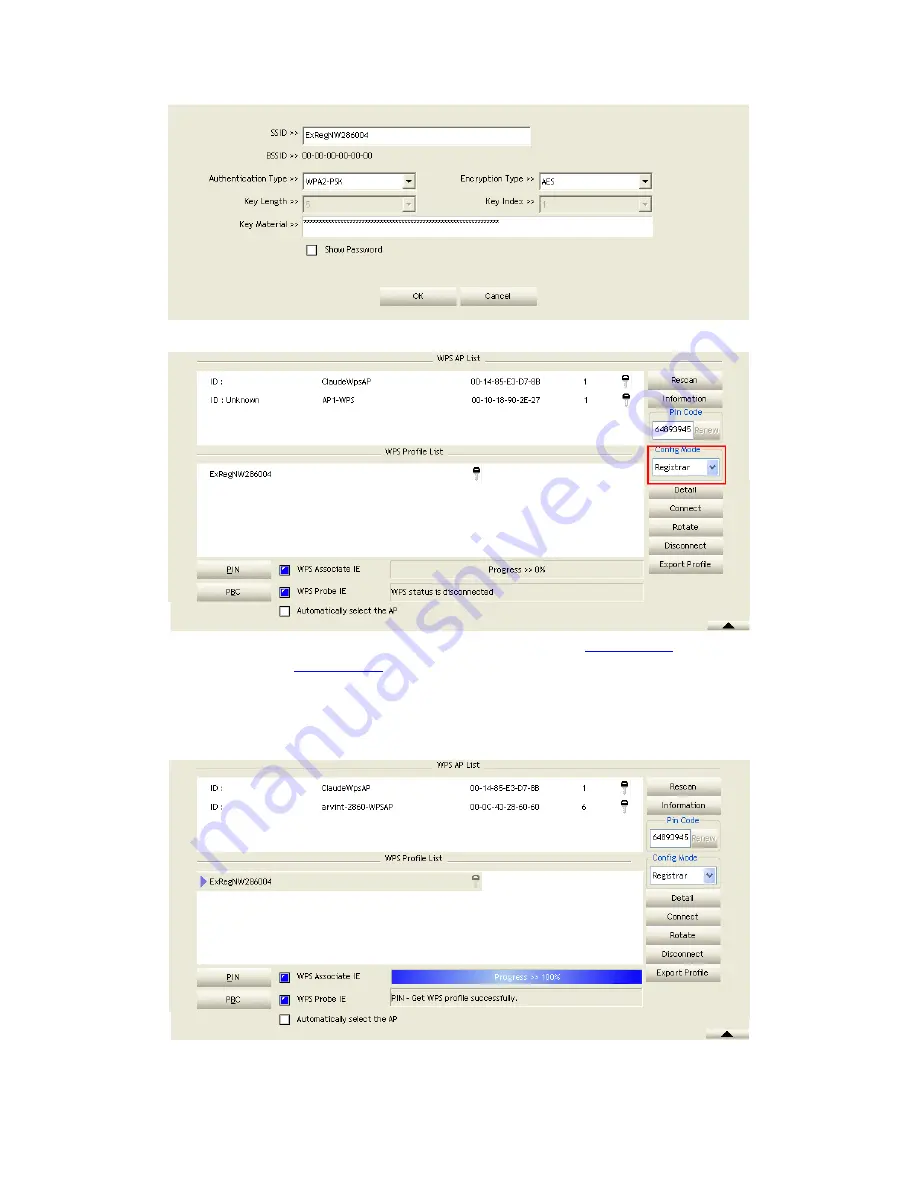
62/113
If the PIN configuration is setup, enter the PIN sent from the Enrollee.
Start PIN or PBC. The following procedures are as similar as
section 2-7-3
(PIN
Enrollee Setup) or
section 2-7-4
(PBC Enrollee Setup),
If your AP Enrollee has been configured before the WPS process, the credential you
set in advance will be updated to the AP itself. Otherwise, after a successful
registration, the AP Enrollee will be re-configured with the new parameters, and the
STA Registrar will connect to the AP Enrollee with these new parameters.
Describe "WPS Status Bar" - "PIN - xxx" as follow:
A successful PIN Configuration:
Содержание LP-7617
Страница 1: ...1 113 Wireless LAN USB Adapter User Manual 1 0 2010...
Страница 7: ...7 113 Figure 1 7 Select intended AP AP1 then click Connect Figure 1 8 Connect AP AP1 successfully...
Страница 14: ...14 113 Double click WLAN AutoConfig Manage the AutoConfig properties in the dialog box...
Страница 17: ...17 113 Double click the Network and Sharing Center icon...
Страница 21: ...21 113 Figure 2 1 5 Profile page Figure 2 1 6 Network page Figure 2 1 7 Advance page...
Страница 22: ...22 113 Figure 2 1 8 Statistics page Figure 2 1 9 WMM page Figure 2 1 10 WPS page...
Страница 28: ...28 113 The Add Profile will appear...
Страница 29: ...29 113 Specify a Profile Name Select an AP from the SSID drop down list The AP List from the last Network...
Страница 30: ...30 113 Now the profile which the user set appears in the profile list Click Activate...
Страница 37: ...37 113 Click Add to Profile...
Страница 39: ...39 113 Next you will see the new profile in the profile list Click Activate...
Страница 53: ...53 113 Select Enrollee from the Config Mode drop down list Click Rescan to update available WPS APs...
Страница 77: ...77 113 3 4 Example to Configure Connection with WEP on Select an AP with WEP encryption and click Connect...
Страница 78: ...78 113 The Auth Encry function will appear as below...
Страница 79: ...79 113 Enter 1234567890 in the Key 1 Hexadecimal field This value is same as our intended AP s setting...
Страница 80: ...80 113 Click OK The dialog box will appear as below...
Страница 82: ...82 113 Auth Encry function appears...
Страница 85: ...85 113 3 6 Example to Configure Connection with WPA Select an AP with WPA authentication mode and click Connect...
Страница 87: ...87 113 Click 8021X and the setting page will appear...
Страница 89: ...89 113 2 Click OK The dialog box should appear as below...
Страница 93: ...93 113 3 Click OK The dialog box should appear as the image below...
Страница 98: ...98 113 2 Click OK The dialog box should appear as the image below...
Страница 99: ...99 113 3 If the connection is successful the dialog box will appear as the image below...
Страница 101: ...101 113 Press Connect button show Auth Encry window authentication mode is WAPI PSK...
Страница 102: ...102 113 Key type is Hex enter 1234567890...
Страница 103: ...103 113 You can also connect AP with WAPI CERT authentication mode...
Страница 104: ...104 113 Select user certificate...
Страница 105: ...105 113 Select authentication server certificate...
Страница 111: ...111 113 It can t add the profile in Network page...






























