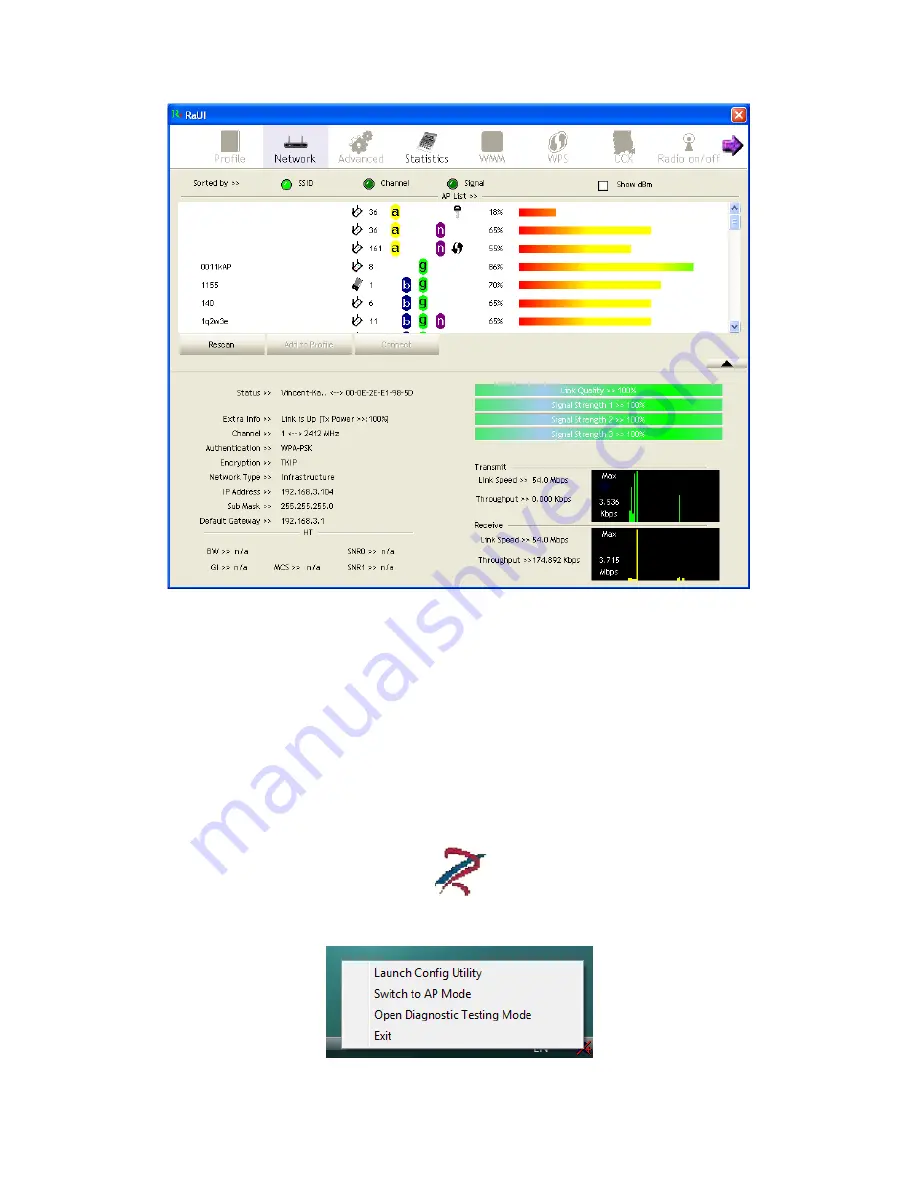
11/113
Figure 1-13 Show connection status by using WZC to initiate the connection
1.2
Windows AutoConfig Service for Vista
1.2.1
Ralink Wireless Utility and Windows AutoConfig Service
In Windows Vista, the Auto Config service provides basic wireless configuration
functions for the Ralink Wireless Network Interface Controller. In order to perform
these functions, the Auto Config service should first be enabled (Refer to Section
1-2-2).
Once the Ralink wireless utility is minimized, click the Ralink icon as shown in
Figure 1-1. This will bring up the option menu shown as Figure 1-2 for the user to
restore the utility window or terminate the utility.
Figure 1-1
Figure 1-2
Содержание LP-7617
Страница 1: ...1 113 Wireless LAN USB Adapter User Manual 1 0 2010...
Страница 7: ...7 113 Figure 1 7 Select intended AP AP1 then click Connect Figure 1 8 Connect AP AP1 successfully...
Страница 14: ...14 113 Double click WLAN AutoConfig Manage the AutoConfig properties in the dialog box...
Страница 17: ...17 113 Double click the Network and Sharing Center icon...
Страница 21: ...21 113 Figure 2 1 5 Profile page Figure 2 1 6 Network page Figure 2 1 7 Advance page...
Страница 22: ...22 113 Figure 2 1 8 Statistics page Figure 2 1 9 WMM page Figure 2 1 10 WPS page...
Страница 28: ...28 113 The Add Profile will appear...
Страница 29: ...29 113 Specify a Profile Name Select an AP from the SSID drop down list The AP List from the last Network...
Страница 30: ...30 113 Now the profile which the user set appears in the profile list Click Activate...
Страница 37: ...37 113 Click Add to Profile...
Страница 39: ...39 113 Next you will see the new profile in the profile list Click Activate...
Страница 53: ...53 113 Select Enrollee from the Config Mode drop down list Click Rescan to update available WPS APs...
Страница 77: ...77 113 3 4 Example to Configure Connection with WEP on Select an AP with WEP encryption and click Connect...
Страница 78: ...78 113 The Auth Encry function will appear as below...
Страница 79: ...79 113 Enter 1234567890 in the Key 1 Hexadecimal field This value is same as our intended AP s setting...
Страница 80: ...80 113 Click OK The dialog box will appear as below...
Страница 82: ...82 113 Auth Encry function appears...
Страница 85: ...85 113 3 6 Example to Configure Connection with WPA Select an AP with WPA authentication mode and click Connect...
Страница 87: ...87 113 Click 8021X and the setting page will appear...
Страница 89: ...89 113 2 Click OK The dialog box should appear as below...
Страница 93: ...93 113 3 Click OK The dialog box should appear as the image below...
Страница 98: ...98 113 2 Click OK The dialog box should appear as the image below...
Страница 99: ...99 113 3 If the connection is successful the dialog box will appear as the image below...
Страница 101: ...101 113 Press Connect button show Auth Encry window authentication mode is WAPI PSK...
Страница 102: ...102 113 Key type is Hex enter 1234567890...
Страница 103: ...103 113 You can also connect AP with WAPI CERT authentication mode...
Страница 104: ...104 113 Select user certificate...
Страница 105: ...105 113 Select authentication server certificate...
Страница 111: ...111 113 It can t add the profile in Network page...


























