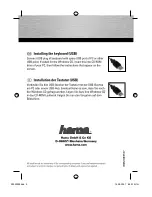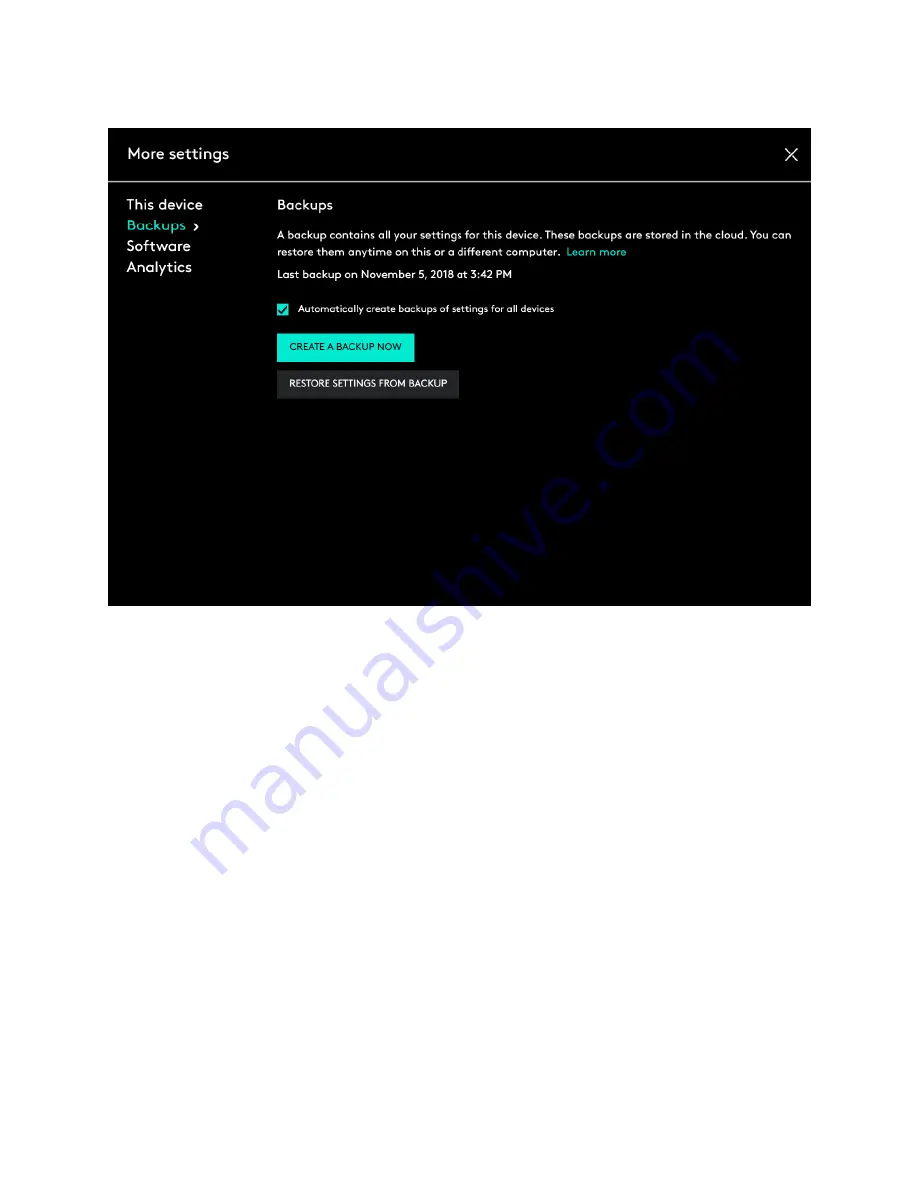
AUTOMATIC BACKUP OF SETTINGS -
If the
‘Automatically create backups of
settings for all devices’
checkbox is enabled, any settings you have or modify for all of
your devices on that computer are backed up to the cloud automatically. The checkbox is
enabled by default. You can disable it if you don’t want the settings for your devices to
be backed up automatically.
‘CREATE A BACKUP NOW’ button -
This button allows you to backup your current
device settings yourself, if you need to fetch them later.
‘RESTORE SETTINGS FROM BACKUP’ button -
This button lets you view and
restore all the available backups you have for that device that are compatible with that
computer, as shown above.
The settings for a device are backed up for every computer that you have your device connected
to and have Logitech Options that you are logged into. Every time you make some modifications
to your device settings, they get backed up with that computer name. The backups can be
differentiated based on the following:
1.
Name of the computer. (Eg. John’s Work Laptop)
2.
Make and/or model of the computer. (Eg. Dell Inc., Macbook Pro (13-inch) etc.)
3.
The time when the backup was made.
The desired settings can then be selected and restored accordingly.