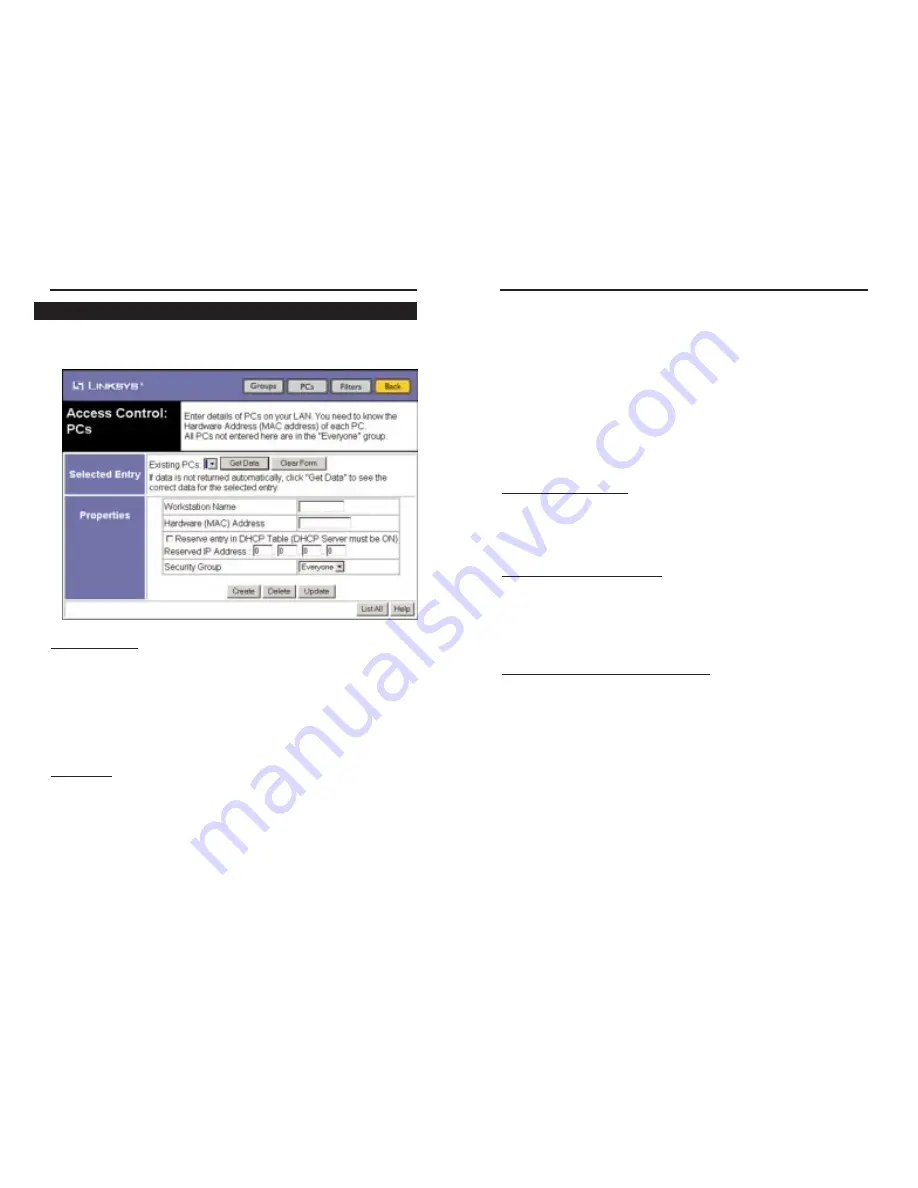
• Reserve entry in DHCP Table. Check this if you wish to reserve an IP
Address for this PC. This is useful if you have to provide the IP Address for
other programs or users. If this is left unchecked, the Reserve IP Address field
will not be active.
• Reserved IP Address. When the Reserve entry in DHCP Table box is
checked, this field will be active. Enter the reserve address here. This must be
within the range used by the DHCP server.
• Security Group. Use this field to identify the security group for this PC. The
security group selected will be one of the Groups that was set on the Access
Control:Groups screen.
To Add a New Workstation
Click the Clear Form button and enter the Workstation details in the fields pro-
vided. Click the Create button when completed. Ignore the drop-down menu
next to Existing PCs.
To Delete an Existing Workstation
Selected the Workstation from the drop-down menu next to Existing PCs.
Click the Get Data button to view the information, if it is not brought up auto-
matically, and confirm that this is the correct Workstation. Then, click the
Delete button.
To Change an Existing Workstation’s Details
Select the Workstation from the drop-down menu next to Existing PCs. Click
the Get Data button, which will call up the information on that particular
Workstation if it is not brought up automatically. Make any necessary changes
and click the Update button when completed.
30
You can access this screen at any time by clicking the Advanced button, fol-
lowed by the Access Control button, and then the PCs button.
Selected Entry
• Existing PCs. When this pull-down menu is active, it will show the names of
the PCs currently connected to the Wireless AP + Cable/DSL Router.
To choose another Selected Entry, simply select the PC from the pull-down
menu. Then, click the Get Data button to bring up the information specific to
that Selected Entry, if it is not brought up automatically.
Properties
• Workstation Name. Use this field to identify the PC within the Network.
• Hardware (MAC) Address. Enter the Hardware Address of the PC into this
field. This is also called the "Physical Address" or "Network Adapter Address".
For information on how to determine your PC’s MAC address, refer to the
“How to Determine Your PC’s MAC Address” section in the Appendix.
29
Etherfast
®
Wireless AP + Cable/DSL Router with PrintServer
Instant Broadband
TM
Series
Access Control: PCs






























