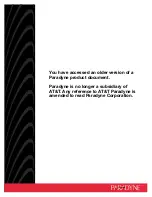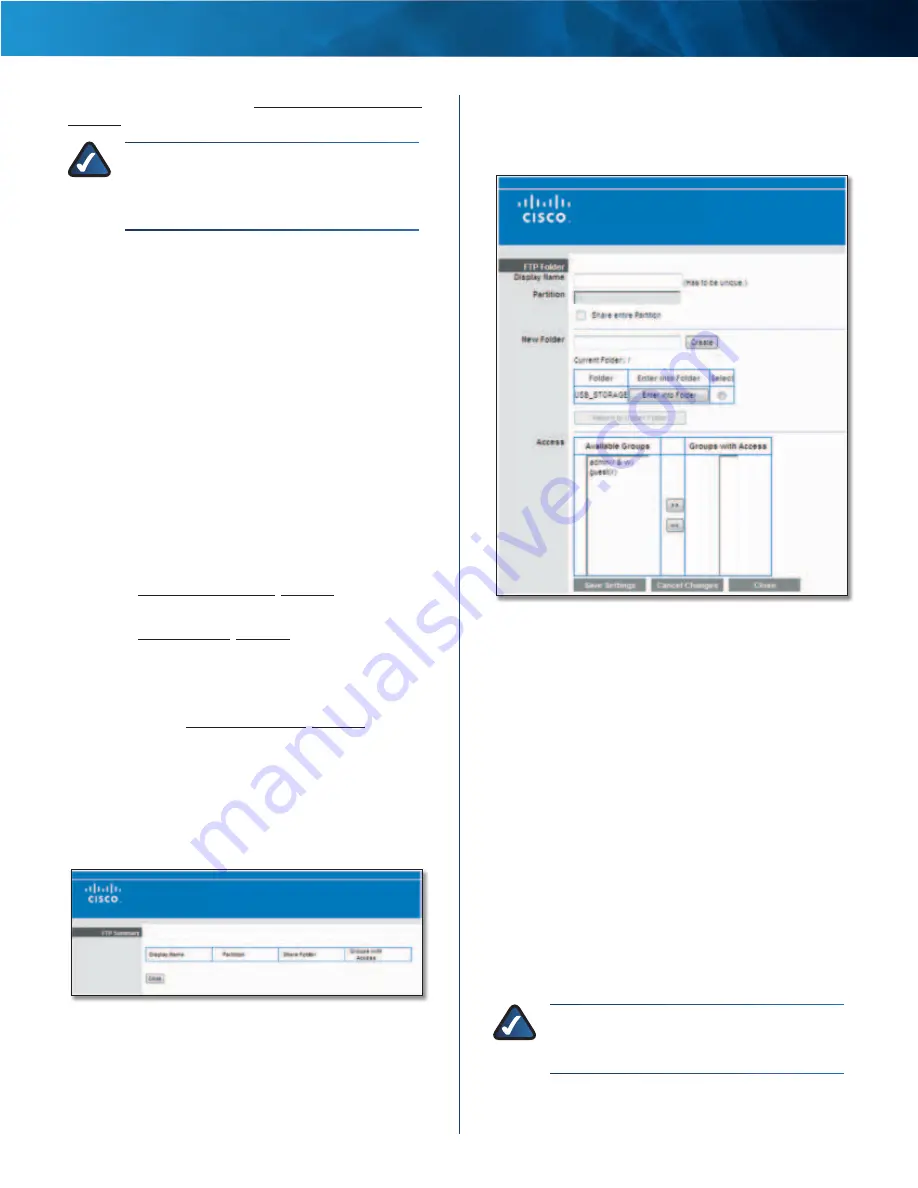
28
Advanced Wireless-N Router
Linksys E2100L
Chapter 3: Advanced Configuration
Administration
screen; refer to Storage > Administration,
NOTE:
If you used the setup software for
installation, then the name of your wireless
network (up to 15 characters) is the server
name of the Router .
FTP Server
Select Enabled to use the Router as an FTP
server . Otherwise, select Disabled . An external USB hard
drive or USB disk must be connected to the USB port to
use this service .
Internet Access
Select Enabled to allow access of the
FTP server from the Internet . Otherwise, select Disabled
to only allow local network access .
FTP Port
Enter the FTP Port number to use . The default
is 21 .
Encoding
The Router supports different character sets
for the transfer of files in different languages . Select the
appropriate character encoding set: Unicode(UTF-8),
Chinese Simplified(GB18030), Vietnamese(CP1258), or
ISO8859_1 . The default is Unicode(UTF-8) .
Access
Specify Folder
To create an FTP folder, click this option .
Proceed to Create an FTP Folder, page 28 .
Summary
To view a list of FTP folders, click this option .
Proceed to FTP Summary, page 28 .
For each FTP folder, the Name, Partition, and Folder
location are displayed .
Edit
To change the settings of an FTP folder, click this
option . Proceed to Edit an FTP Folder, page 29 .
Delete
To delete an FTP folder, click this option .
FTP Summary
The
FTP Summary
screen displays the following
information: Display Name, Partition, Shared Folder, and
Groups with Access .
FTP Summary
To exit the
FTP Summary
screen and return to the
FTP
Server
screen, click Close .
Create an FTP Folder
1 . After you clicked Specify Folder, the
FTP Folder
screen
appears .
FTP Folder
2 . In the
Display Name
field, enter a name for the FTP
folder . This will appear in the Access table on the
FTP
Server
screen .
3 . The Partition name is displayed . If the FTP folder
should include the entire partition, select Share entire
Partition and proceed to step 5 .
If you do not want to share the entire partition, then
proceed to step 4 and specify the folder you want to
share .
4 . The
Current Folder
setting displays the selected folder .
To specify a different folder, click Select . To display
sub-folders, click Enter into Folder . To return to the
previous folder, click Return to Upper Folder .
If you want to create a new folder, enter its name in the
New Folder
field . Then click Create .
5 . To allow a group access to the FTP folder, select it from
the
Available Groups
column, and then click the >>
button .
NOTE:
Specify which user groups have
read-and-write or read-only access to the FTP
folder .
6 . To block a group from accessing the FTP folder, select
it from the
Groups with Access
column, and then click
the << button .