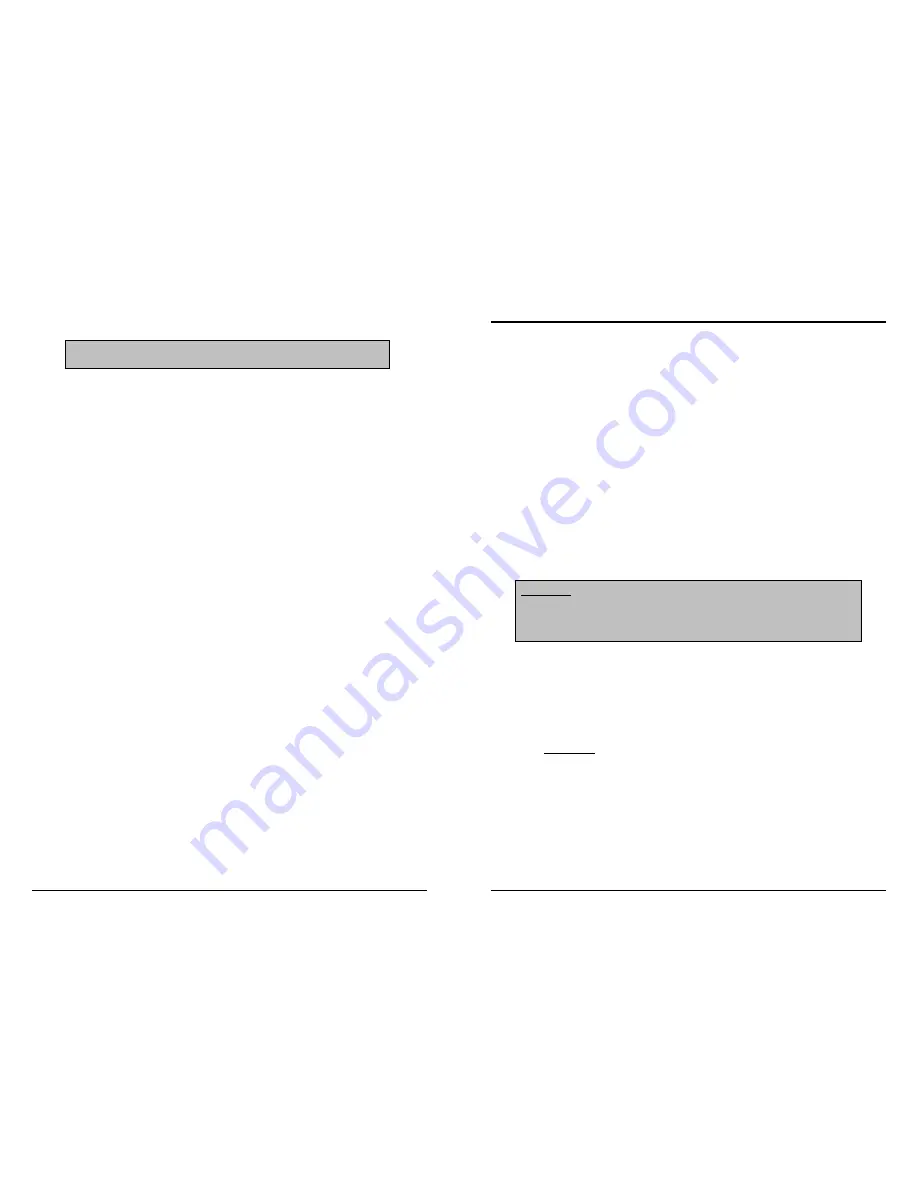
9
3.4.3 Host System Mouse Settings
The host's operating system obtains various settings from the mouse driver.
Special Mouse Driver
There are mouse drivers which influence the synchronization process and lead to
desynchronized mouse pointers. If this happens, make sure you do not use a special vendor-
specific mouse driver on your host system.
Windows XP Mouse Settings
If using Windows XP, disable the enhance pointer precision / improve mouse acceleration
setting.
Active Desktop
If the Active Desktop feature of Microsoft Windows is enabled, do not use a plain background.
Instead, use some kind of wallpaper. Alternatively, you could also disable the Active Desktop
completely.
Navigate your mouse pointer into the upper left corner of the applet screen and move it back
and forth slightly. In this way the mouse will be resynchronized. If re-synchronizing fails, disable
mouse acceleration and repeat the procedure.
3.4.4 Single and Double Mouse Mode
The information above applies to Double Mouse Mode, where both remote and local mouse
pointers are visible and need to be synchronized. The KVM OVER IP SWITCH also features
another mode - Single Mouse Mode, where only the remote mouse pointer is visible. Activate
this mode in the open Remote Console and click into the window area. The local mouse pointer
will be hidden and the remote one can be controlled directly. To leave this mode, use the hotkey
combination [ALT] + [F12] to free the captured local mouse pointer.
3.4.5 Recommended Mouse Settings
For the different operating systems we can give the following advice...
MS Windows 2000/2003 (Professional and Server), XP, …
In general, we recommend the use of a USB mouse. Choose USB without Mouse Sync. For a
PS/2 mouse choose Auto Mouse Speed. For XP disable the option called enhance pointer
precision in the Control Panel.
SUN Solaris
Adjust the mouse settings either via xset m 1 or use the CDE Control Panel to set the mouse to
1:1, no acceleration. As an alternative you may also use the Single Mouse Mode.
MAC OS X
We recommend using the Single Mouse Mode.
3.4.6 Video Modes
The KVM OVER IP SWITCH switch recognizes a limited number of common video modes.
When running X11 on the host system, please do not use any custom mode lines with special
video modes. If you do, the KVM OVER IP SWITCH may not be able to detect them. We
recommend using any of the standard VESA video modes instead.
Note: The following limitations do not apply when using USB mice and
Windows 2000 and higher!
10
4. Usage
4.1 Prerequisites
The KVM OVER IP SWITCH features an embedded operating system offering a variety of
standardized interfaces. This section will describe these interfaces, and the way to use them in
a more detailed manner. The interfaces are accessed using the TCP/IP protocol family.
The following interfaces are supported:
Telnet
A standard Telnet client can be used to access an arbitrary device connected to the KVM OVER
IP SWITCH CLASSIC USB’s serial port via a terminal.
HTTP/HTTPS
Full access is provided by the embedded web server. The KVM OVER IP SWITCH environment
can be entirely managed using a standard web browser. You can access the KVM OVER IP
SWITCH using the insecure HTTP protocol, or using the encrypted HTTPS protocol. Whenever
possible, use HTTPS.
The primary interface of the KVM OVER IP SWITCH is the HTTP interface. This is covered
extensively in this section. Other interfaces are addressed in the relevant subsections.
In order to use the Remote Console window of your managed host system, the browser must
feature Java Runtime Environment. If the browser has no Java support (such as on a small
handheld device), you can still maintain your remote host system using the administration forms
displayed by the browser itself.
Java configuration
Oracle has stopped support for unsigned applets starting with version 7.51 in January 2014, it
is required that the LINDY KVM Java certificate issued January 2014 be installed in every
computer’s Java runtime environment used to access the KVM OVER IP SWITCH. The
certificate can be downloaded from the KVM OVER IP SWITCH (Menu Maintenance / Device
Info
/
Download
CA
Root
….
/
right
click
on
the
page
and
save
as
KVM_Certificate_Authority.p12) or from the LINDY product websites. To install it open the Java
console (i.e. Windows: Start > Control Panel > Java) select tab Security > Manage Certificates
> Select: Signer CA > Import and select the downloaded certificate file (.p12)
KVM_Certificate_Authority.p12 .
In the Firefox browser you may eventually have to add another JAVA setting: Click on the
Firefox logo on top left resp. the Extras menu, select Add-ons and Plugins, and set the
JAVA(TM) Platform SE to “Always active”.
VNC
The new firmware also includes the option to access the KVM over IP switch via VNC. VNC
does not require Java, however it does not have the comfort features offered by Java-based
Web browser access. The performance is also sluggish as reflected by the slow response time.
Most widely-used VNC viewers can be used. For instance, Tight VNC has been
tested
without
any
problems.
For
Real
VNC,
the
video
must
be
set
to
color
mode
3,
other
VNC
viewers
may
require
other
extra
settings.
Important: We recommend you install the latest version of Sun’s
Java Virtual Machine which can be downloaded from the
following web site:
www.java.com






















