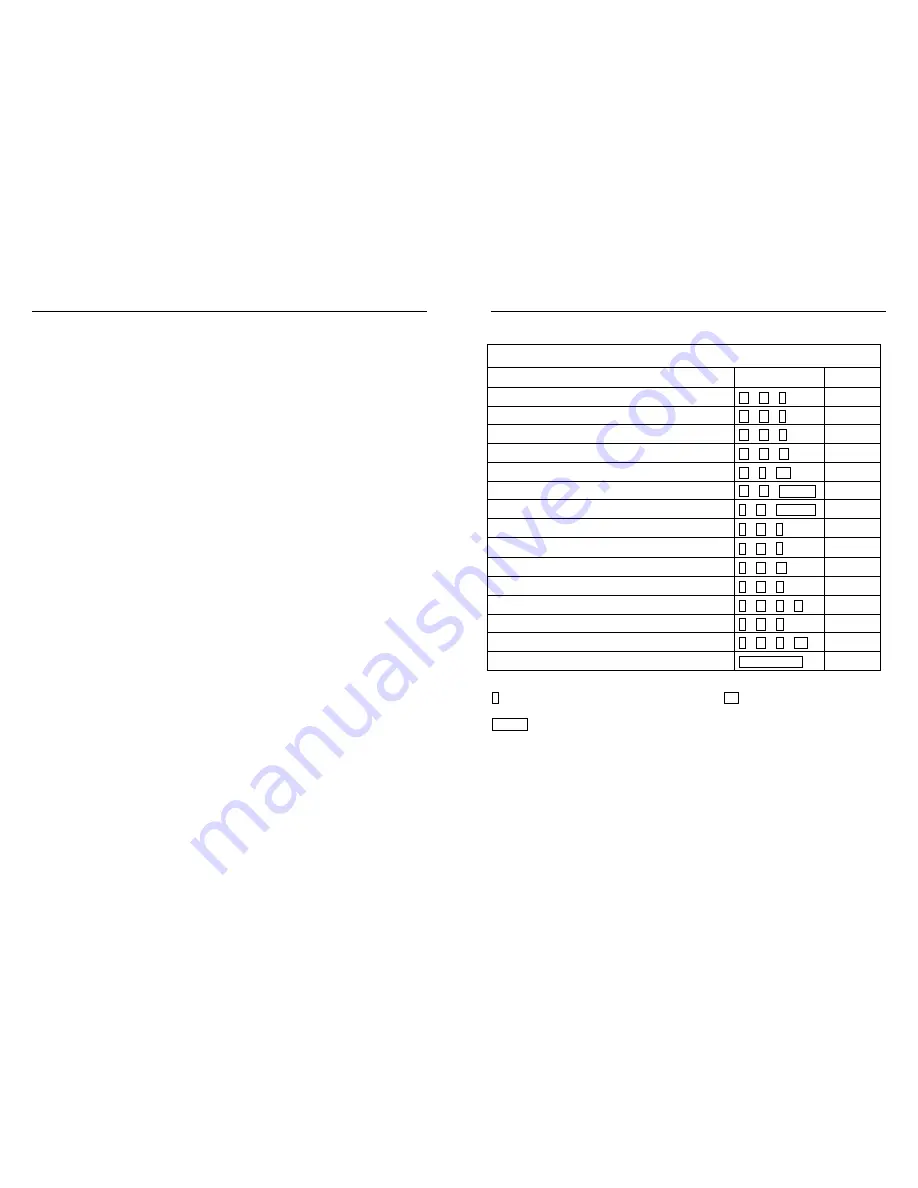
Manuel d’utilisateur
Français
- 15 -
ce que Windows installe complètement les nouveaux composants reconnus et
qu’il vous informe qu’ils sont utilisables.
Un Mac n’identifiera peut être pas de suite le clavier, suivez les instructions
données par MAC OS.
Si vous rencontrez des problèmes avec la souris ou le clavier, retirez puis
rebranchez les rapidement du switch KVM. Cela suffit pour que Windows les
reconnaisse et les installe.
Sinon, connectez directement l’écran, la souris et le clavier sur l’ordinateur et ne
laissez que le port USB 1 du switch KVM sur le port USB 2.0 de votre ordinateur.
Redémarrez les appareils et suivez les instructions Windows pour l’installation
des pilotes. Un Windows actuel a les pilotes nécessaires au KVM. Sinon
actualisez votre système d’exploitation Windows et les pilotes via une connexion
internet.
Option de commutation KVM
Switch KVM Pro USB audio supporte 2 manières de commutation:
o
Commutation sur le switch
o
Séquence clavier hotkey – configurable via l’utilisateur
Touche de commutation sur le switch avec LED de statut
Appuyez sur le bouton du switch pour commuter. Lors de la commutation, la LED
clignote. Elle s’allume en blanc pour indiquer que la connexion est active sur le
port choisi. Suivant chaque configuration, le KVM ou le hub USB ou les ports
audio sont commutés ensemble ou pas. Lisez le tableau suivant pour les
paramétrages.
Les LED blanches affichent le port commuté (écran, souris, clavier), les LED
rouges indiquent quel port/ordinateur est connecté avec les hubs USB 2.0.
Commutation par séquence clavier hotkey
Le switch KVM se commute et se configure facilement via des séquences clavier
hotkey. Elles sont introduites au travers de 2 touches clavier: Arrêt défil
(SCROLL LOCK). Ces hotkey universelles peuvent être utilisées avec les touches
ECHAP, Num, Maj, ou F12. (voir page suivante)
Pressez rapidement 2 fois les touches universelles hotkey pour activer la fonction
de commutation. Le switch KVM émet alors un bip sonore de confirmation. Les
options suivantes sont à disposition:
Manuel d’utilisateur
Français
- 16 -
Configuration des commandes de commutation
* correspond à la touche Arrêt Défil, modifiables en ** par l’utilisateur : touche Num, Maj,
F12, ou Echap)
Fn1-Fn4 correspond aux touches de fonctions F1, F2, F3, F4
(#) Pour changer la touche hotkey depuis la façade du switch KVM, restez appuyé sur la
touche la plus haute jusqu’à ce que vous entendiez deux bips sonores, appuyez ensuite
sur la nouvelle touche hotkey désirée (Arrêt Défil, Maj, Num, F12 ou Echap).
(Oui) Si la connexion entre le hub USB/ports audio et les ports KVM est active, les ports audio
et USB seront commutés ensemble, via une pression sur le bouton en façade.
Si cette même connexion n’est pas active, les ports audio et USB ne seront pas
commutés, via une pression sur la touche en façade.
[Le tableau ci-dessus est imprimable à partir du manuel téléchargeable depuis le site Web LINDY.]
Switch KVM Pro USB audio
Commande
Entrée hotkey
Touche
Lie la commutation KVM & USB (défaut)
* + * + Y
Sépare la commutation KVM & USB
* + * + X
Lie la commutation KVM & audio (défaut)
* + * + Q
Sépare la commutation KVM & audio
* + * + W
Se commute sur le port 1, 2, 3 ou 4
* + * + 1-4
Oui
Commute l’USB sur les ports 1, 2, 3 ou 4
* + * + Fn1-Fn4
(oui)
Commute l’audio sur le port 1, 2, 3 ou 4
* + * + Fn5-Fn8
(oui)
Commute sur le port supérieur
* + * +
↓↓↓↓
Commute sur le port inférieur
* + * +
↑↑↑↑
Commute sur le port précédent
* + * +
←
←
←
←
Active/désactive le bip sonore
* + * + B
Transforme la touche Hotkey en **
* + * + H + **
Oui (#)
Lancer un autoscan
* + * + S
Lance un autoscan avec 10s (1) jusqu’à 100s (0)
* + * + S + 0-9
Stoppe l’autoscan
Chaque touche
Oui






























