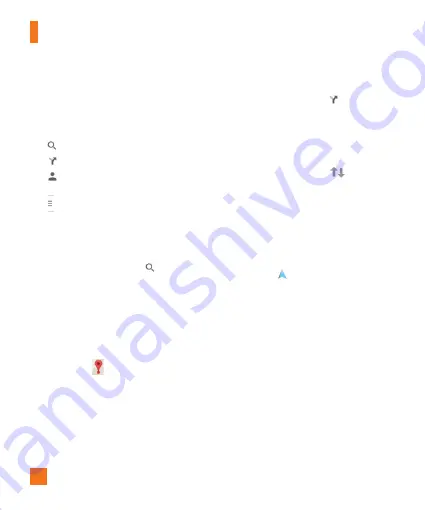
62
2
Pinch out or in to zoom in or out of the
current map view.
or
Tap each icon at the top of the screen.
•
(Search) to search for a location.
•
(Directions) to get directions.
•
(Your activity) to access your
favorite places.
•
(Layers) to view locations and
additional information overlaid on
the map.
To search for a location:
1
While viewing a map, tap
.
2
In the search box, enter the place you're
looking for. Red markers indicate search
matches on the map.
•
You can enter an address, a city, or a
type of business or establishment. For
example, “theater in New York.”
3
Tap a marker
to display a bar
that contains the name and travel
information. Drag the bar upwards to
open a screen with more information
about the location, as well as options
for obtaining directions.
To get directions:
1
While viewing a map, tap
.
2
Enter a starting point in the Start point
field, or leave as is to allow GPS to find
your location, and your destination in
the End point field.
•
To reverse directions, tap
.
3
Tap the icon for car, public transit,
biking, or walking directions.
4
The directions to your destination
appear as a blue route. Select a gray
route if you prefer it.
5
Drag the bar up to view directions
as text or tap
to navigate to the
destination.
Play Store
Play Store lets you browse through and
download thousands of fun and useful
applications and games. You can check
other users' comment regarding an
application or you can post your own
comments. If you install applications and
games from Play Store, they appear in
the phone's menu below the preloaded
applications, and you can find them by
scrolling down with your finger. You can
Google Applications
















































