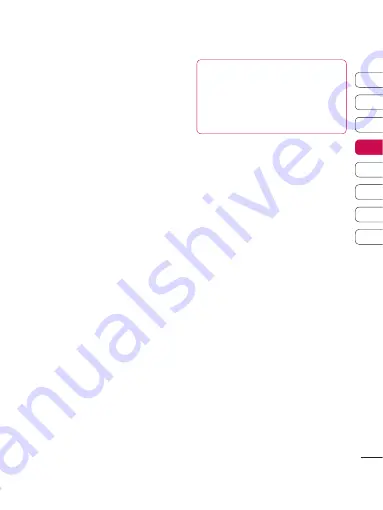
39
01
02
03
04
05
06
07
08
Get cr
eativ
e
Contact
- This sets the camera to
take a photo the perfect size to be
added to a phone contact.
4
Select the size option you’d like to
use and touch
Select
to implement
your changes. The settings menu
will automatically close, ready for
you to take your picture.
Choosing a colour tone
1
From the viewfinder select
Settings
.
2
Select
Effect
.
3
There are several colour tone
options:
Off
,
Black & White
,
Negative
,
Sepia
,
Blue
,
Emboss
,
Sketch
,
Purpulish
,
Bluish
,
Monochrome
,
Edgemap
and
Posterize
.
4
Choose the colour tone you’d like to
use and choose
Select
.
5
When you’ve made your selection
the colour tone menu will
automatically close, ready for you to
take your picture.
TIP!
You can change a
photo taken in colour to black and
white or sepia, but you cannot
change a picture taken in black
and white or sepia back to colour.
Viewing your saved photos
1
You can access your saved photos
from within the camera mode and
from the Album in the top of the
icon menu.
2
Your album will appear on screen.
3
Select the photo you want to view
to bring it to the front of the album.
4
Select the photo a second time to
open it fully.
Setting a photo as a wallpaper
or contact image
From your image album, select an
image, then choose
Options
and
Use
as
to use the image as a wallpaper or
contact image.
NOTE:
Contact images can only be
added to contacts saved to your
phone, not your SIM.
Содержание KC910Q
Страница 12: ...13 01 02 03 04 05 06 07 08 Set up ...






























