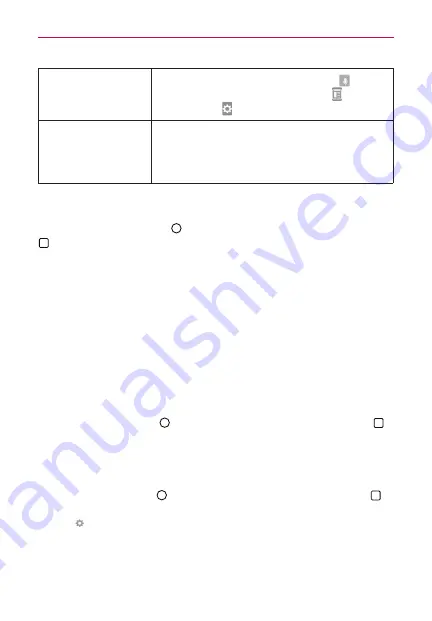
32
The Basics
Accessing the Clip
Tray and keyboard
settings
Touch and hold the
Voice input
button
, then
drag your finger to the
Clip Tray
icon or the
Settings
icon (in the pop-up that appears).
Path input text entry
Swipe your finger through all of the letters of the
word you want to automatically enter it (instead
of tapping each letter separately).
NOTE
Enable the
Path input
setting to use this feature.
Text input settings
To change your text input settings and see the dictionary of terms you’ve
used, tap the
Home Button
> touch and hold the
Recent Apps Button
>
System settings
>
General
tab >
Language & input
. From this menu
you can change the language for your phone's software, set your keyboard
input (including setting multiple languages and how it reacts), set Google
voice settings, set your voice search and text-to-speech output
preferences, as well as the set the pointer reaction time. See the Settings
section for more information about the keyboard settings.
Languages
You can set only one default language for your phone, but you can set
multiple languages used for the on-screen keyboard.
To change the default language
Tap the
Home Button
> touch and hold the
Recent Apps Button
>
System settings
>
General
tab >
Language & input
>
Language
>
tap the language you want.
To add additional languages for your keyboard
Tap the
Home Button
> touch and hold the
Recent Apps Button
>
System settings
>
General
tab >
Language & input
. Tap the
Settings
icon
(to the right of LG Keyboard), tap
Input language and keyboard
layout
, then checkmark the languages you want the keyboard to be able
to use.






























