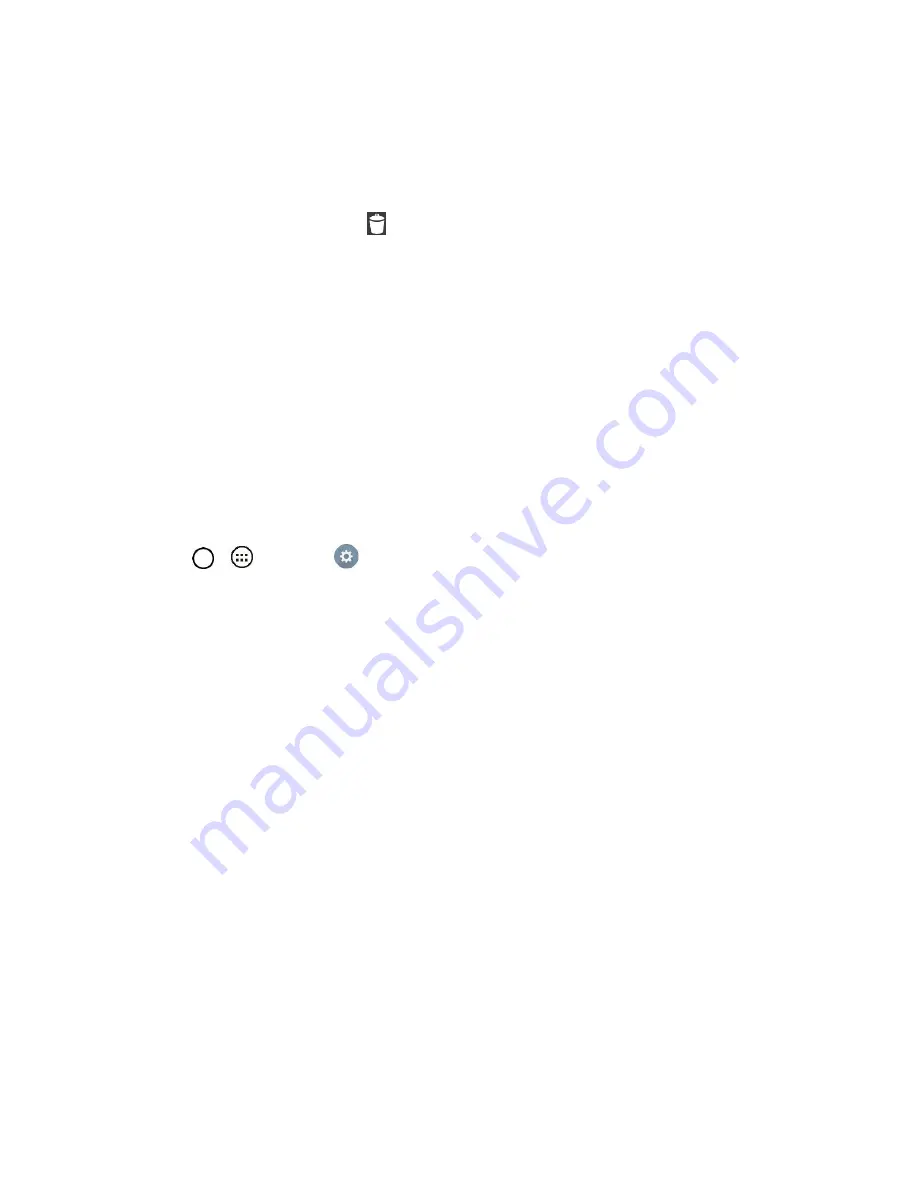
Your Tablet Interface
35
To remove a Widget:
1. Go to the Home screen canvas on which the widget is located.
2. Touch and hold the widget. This unlocks it from its location on the current screen.
3. Drag the widget over
Remove
and release it.
This action does not delete the Widget. It just removes it from the current canvas.
To place a Widget onto a different screen:
1. Touch and hold the widget you want to move.
2. Drag the widget to the edge of the screen (the left side if moving to a screen located on the left,
right side if moving to a screen located on the right).
3. After about one second, the current screen will change. Repeat until you get to the desired
screen.
Change the Tablet's Wallpaper
You can select and assign your tablet's background wallpaper.
1. Tap
>
>
Settings
>
Display
>
Home screen
>
Wallpaper
.
– or –
Touch and hold an empty spot on the Home screen, then tap the
Wallpapers
tab.
2. Tap
Wallpaper gallery, Gallery, ID Wallpapers, Live wallpapers,
or
Photos
.
Wallpaper gallery
to use a default wallpaper from the wallpaper gallery.
Gallery
to use a picture saved on your tablet as a wallpaper. You can crop the picture before
setting it as a wallpaper.
ID Wallpapers
to open the available wallpapers that were included in your downloaded ID
pack.
Live wallpapers
to open a list of animated wallpapers installed on your tablet. Live
wallpapers can be animated or even interactive. More Live wallpapers are available in the
Play Store.
Photos
to use the Photos app and set a picture saved on your tablet as a wallpaper. You can
crop the picture before setting it as a wallpaper.
3. Depending on the type of wallpaper, tap
OK
,
Set wallpaper
or
Apply
.
Customize Applications Icons on the Home Screen
You can create your own custom application icon(s) using the images in your Gallery. Your customized
application icon(s) are only applied to icons on your Home screen. The Applications screen is not affected.
Содержание G Pad F 7.0 LK430
Страница 1: ...User Guide ...
















































